Spartan Ally is a D2L/Brightspace integration that automatically scans course content for common accessibility issues and provides feedback to help faculty and course creators gauge the overall accessibility of their course. Spartan Ally provides step-by-step guidance for fixing issues that may affect student access to content.
While Spartan Ally is designed to promote accessibility and student success by improving course content, it can also be used to scan and improve non-course-related documents and files. The Alternative Format function also can help generate accessible versions of original files for download and distribution. To incorporate Spartan Ally into an office workflow, simply create a D2L dev course or community and upload files to have them scanned by Spartan Ally.
Continue reading to explore the basics of Spartan Ally or jump to a specific section using these links:
- Training and Support
- Alternative Formats
- Accessibility Scores
- Course Accessibility Report
- Instructor Feedback Panel
- Ally for Student Success
Ally helps make course experiences more accessible by providing:
- On-demand alternative formats of common file types for all learners.
- Instructor-specific reporting and feedback to help improve content accessibility and usability.
- Institution-wide reporting to help gauge ADA compliance and to provide metrics for identifying training and support opportunities.
Training and Support
A Spartan Ally Self-Help resource in D2L has been developed to provide just-in-time support to learn to use Ally and create course content based on accessibility best practices.
Group and individual consultations and training sessions can be requested through the MSU IT Help Desk Assistance is also available for additional questions and support needs. Contact the IT Help Desk at
Accessible Content is Better Content
MSU courses are full of diverse students with unique learning abilities. Providing them with more accessible original content and multiple formats, such as HTML for improved reading on mobile devices, Electronic Braille for use with assistive technology, and Audio for learning on the go, means they can choose how they interact with course materials.
Alternative Formats
![]()
Spartan Ally automatically scans original content, determines what accessible formats can be created from that content, and performs a series of steps to generate new accessible file types. These alternative formats are available for download, by the instructor and by students, through a link/icon to the right of each file. (Original files are not affected by this process and remain available as the default content.)
Ally generates alternative formats for the following file types:
- Microsoft Word and PowerPoint
- OpenOffice/LibreOffice files
- Files/Pages created in D2L
- Uploaded HTML files
Alternative file formats created by Ally include:
- Tagged PDF
- OCRed PDF (only available for scanned PDFs)
- HTML (web page)
- MP3 (audio file)
- ePub (for reading as an e-book)
- Electronic Braille
- BeeLine Reader
Accessibility Scores
![]()
Ally automatically checks for accessibility issues in new, existing, and updated course content, then assigns each item an accessibility score based on the number and severity of the issues. These scores are represented by a numerical scale, from 0% to 100%, and a colored gauge with a low, medium, or high tag.
Note: Typically, when uploading new or updated content, an accessibility score should be available within 15-90 seconds. This may take longer if the content is complex, or if a large amount of course content is being assessed all at once.
File Types
Currently, Ally checks the following types of files for common accessibility issues:
- PDF files
- Microsoft Word files
- Microsoft PowerPoint® files
- OpenOffice/LibreOffice files
- Uploaded HTML files
- Image files (JPG, JPEG, GIF, PNG, BPM, TIFF)
- Pages created within D2L
Ally Indicators
Ally runs in the background and provides feedback automatically as part of the normal course workflow. The Ally indicators are found to the right of each content item, in the menu area of each individual content page, and within the Course Accessibility Report. Clicking any of these indicators will open the Instructor Feedback Panel, which includes step-by-step instructions for improving the accessibility of the original file.
 Needs help! (0 to 33%)
Needs help! (0 to 33%)
 A little better (34 to 66%)
A little better (34 to 66%)
 Almost there (67 to 99%)
Almost there (67 to 99%)
 Perfect Ally score (100%)
Perfect Ally score (100%)
Course Accessibility Report
Accessed through the Ally Report menu item, the Course Accessibility Report provides an accessibility summary and overview of content at the course level. Specific areas of the report include:
- Overall accessibility score for the course.
- A breakdown of course content by file type.
- Two quick links for remediating content: 1) content with the easiest issues to fix, and 2) content with the most severe issues.
- A list of all files with accessibility issues (grouped by issue type and severity).
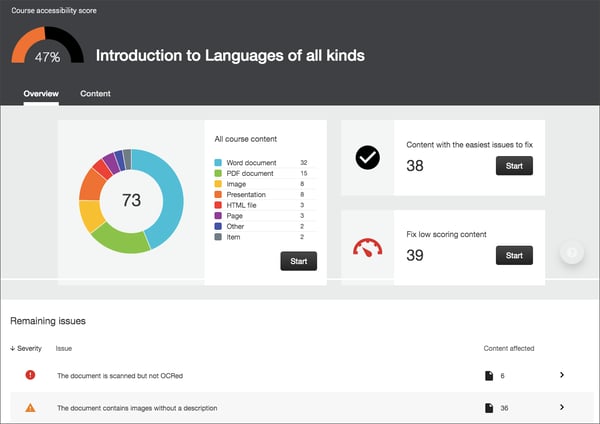
Instructor Feedback Panel
The Instructor Feedback Panel provides a preview of the document with highlights identifying instances of the current accessibility issue. It also lists the file's accessibility score, gives links to detailed explanations, and step-by-step instructions for fixing each type of issue.
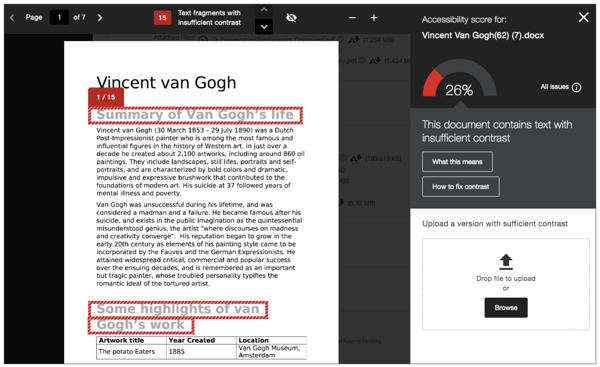
Ally for Student Success
Looking for course content that fits with learning needs, busy schedules, and that can be accessed on your device of choice? The Alternative Formats function in Spartan Ally is here to help by generating multiple downloadable file formats for each piece of content in a D2L course site. To access the different file types, simply click the Alternative Formats icon (capital A with a down arrow) to the right of the original file, choose the preferred format, and click the Download button. Depending on file size, it may take a few minutes to download. Please note, the quality of the alternative formats is highly dependent on the quality of the original file, so check the original file if something doesn't look right.
Find a Higher-Quality Alternative
The readability of course materials can affect comprehension and study practices. If the original course file is a scanned PDF without the option to highlight, copy-paste, or keyword search, try the OCRed PDF for an editable and easier-to-read document. Or, if the font of the original file is hard to read, download an ePub copy that allows customization of the font and contrast in an ePub reader.
Enhance Understanding
Did you know that when you engage different senses—like reading a text and listening to a text—you activate different parts of your brain, which can enhance your understanding? Try reading the Tagged PDF first and then listening to the Audio MP3 for review. Or, if you are struggling to understand the text, you might try listening and reading at the same time.
Improve Time Management
With your busy schedule, maximizing your time on task and study opportunities can help with reaching your learning goals. Download the HTML version to use on your mobile device. This content is responsive to screen size and allows quick convenient access whenever you find a moment of down time. You can also listen to the Audio MP3 when on the go or just working around your dorm, house, or apartment.
Become a Better Learner
Think about the best format for your learning context and objectives, and include multiple formats in your study process. Keep a journal of the formats you use leading up to an exam, paper, or other assignment to discover your preferred methods of interaction with course content. Visit the Ally website for more information on Ally's alternative formats.