Introduction
Microsoft Excel has a number of tools the document creator can use to make the documents they create accessible. This tutorial will walk Windows users with Microsoft Excel through the use of some of these features. Other starting resources for Excel accessibility are Microsoft's "Make your Excel documents accessible to people with disabilities" and "Use a screen reader to explore and navigate Excel" pages.
In this tutorial, the following accessibility features of Microsoft Excel will be covered:
- Document Language
- Alternate Text
- Naming Cells and Ranges
- Color and Contrast
- Accessibility Checker
- Tables, Panes, Protection, and More – A Deeper Dive
Document Language
To make sure that assistive and adaptive technologies can correctly interpret and read your document, you need to make sure to set an appropriate language declaration for your document. To do this, click on the File tab in the top menu navigation, and then select Options.
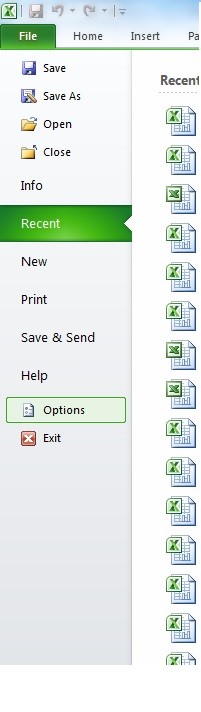
After you have selected Options, the Excel Options menu will open; select the Language option in the left-side menu of this option.
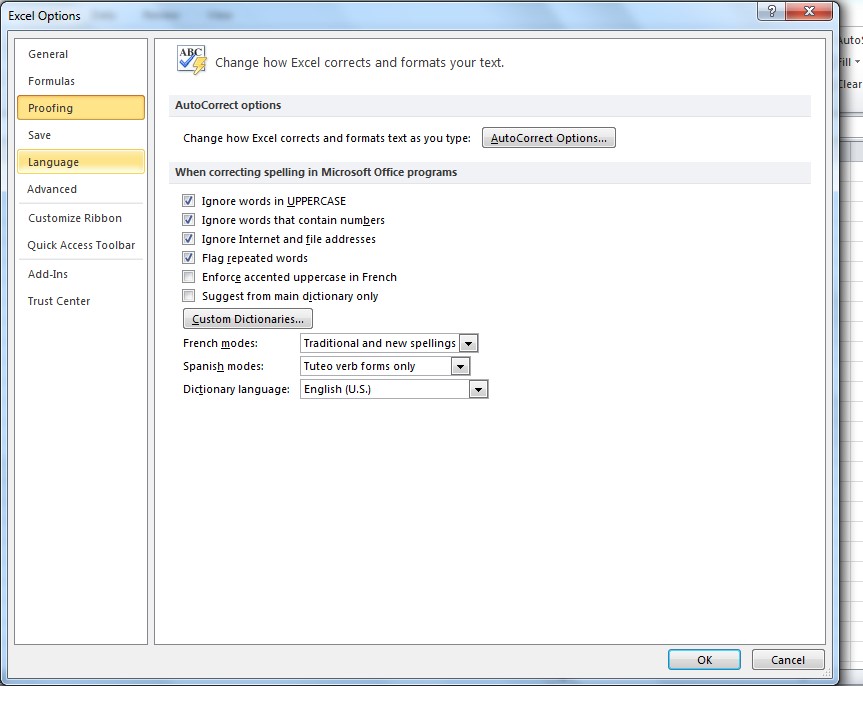
To change your language settings, simply click on the language you wish to choose under Choose Editing Language. After you have made your selection, left-click "Set as Default" to make this the default language for your document.
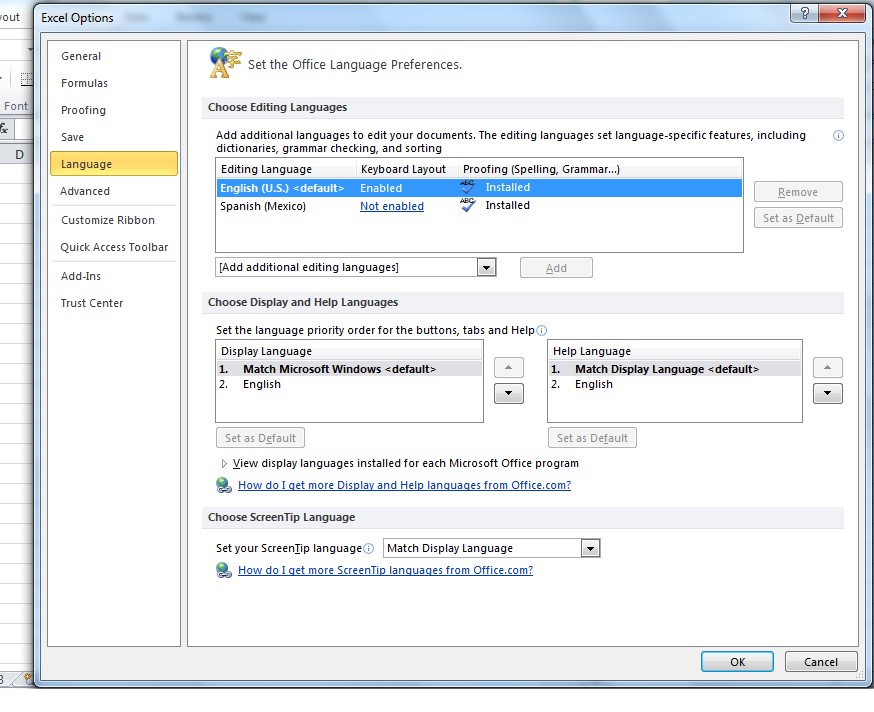
If the language you want to choose is not under the Editing Languages installed, select the [Add additional editing languages] drop-down and pick the appropriate language option from there.
Alternate Text
First it is important to note that even if you add alt text to non-cell visuals in Excel there is no guarantee that all screen reader programs will be able to use the alt text yet. And even if the screen reader can read it, it might be difficult for the user to fully understand what the alt text is talking about because it will often be out of context since it occurs on objects that appear in a layer above the cells of the spreadsheet and the access order might follow the object creation order rather than the order of visual occurrence on the sheet. In other words consider carefully what is needed and how best to present it.
The simplest, and most consistent, way for the screen reader user to get to these items on an individual sheet is with Microsoft Excel's Control-Alt-5 key combination, then using the Tab Key to get to the desired object (Esc exits the layer of objects). What is read to the user by the screen reader varies by screen reader and too many objects result in silence. Microsoft's Navigator may do the best currently. Once an item is selected, a screen reader user (or anyone) can interact with the object by using Shift-F10 to bring up the context menu. In the context menu, Up Arrow or Down Arrow to "Edit Alt Text...", select it with the Enter key, then tab to the description box and enter the descriptive text or, if appropriate, check the "Mark as descriptive" checkbox. Be aware, however, that checking that box will not result in screen readers skipping silently past the object. What individual screen reader programs read is up to the screen reader program author.
Naming Cells and Ranges
The purpose of naming cells and ranges is so that a screen reader user can quickly identify the purpose of ranges in Excel sheets. Users can use Ctrl + G to open a dialog box which details all the defined cell range names. By selecting a name, a user can quickly jump to the named location. Because this navigation is based on the name of a range, it is important to provide descriptive names that someone who is not familiar with the document can use to quickly navigate. It is also very important that the name (but without spaces) closely match a visible name typically to the left of or above the named cell or range so that everyone can use the same name to talk about tables, cells, etc.
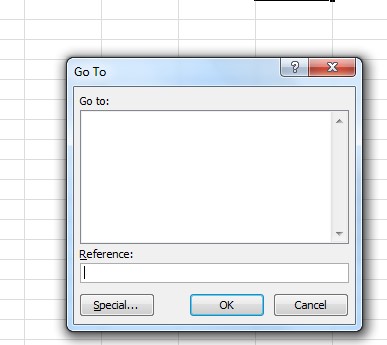
To name a range of cells, select a contiguous rectangular range of cells, then click on Formulas in the top menu navigation, then select the Define Name option.
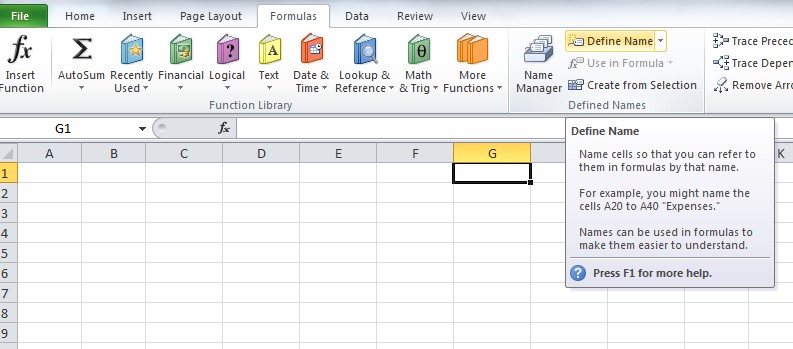
Enter an appropriate name for the range into the Name field and then define the scope (note that the name field does not allow spaces to be used). Defining the scope will determine which sheets are affected by this range name. If you select Workbook here, then all sheets will have this range name in them. Select an appropriate sheet or the Workbook option and then double-check your number range.
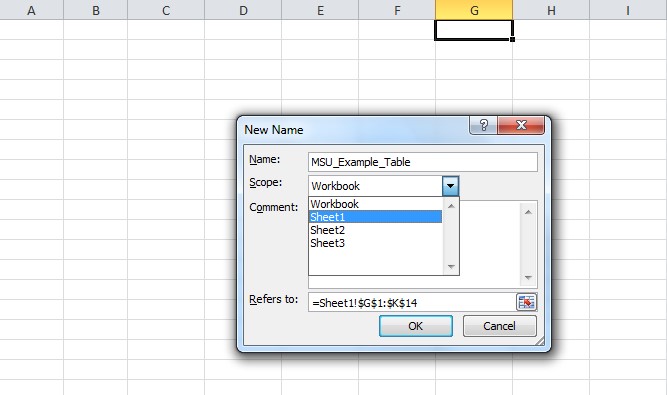
Now when using the Ctrl + G navigation area, you can see the named ranges that are in the document and quickly jump to them.
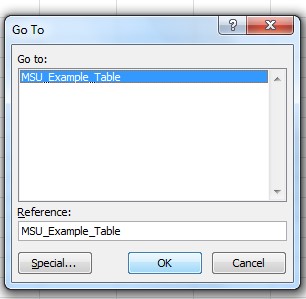
Sheets should also have descriptive names. To rename a sheet in Excel, simply double click on the sheet name in the lower-left-hand-corner (or right-click, or Shift-F10 when the tab is selected, and select Rename). Try to provide a name that will give readers enough context to understand the entirety of the content on the sheet. If this is impossible, it might be appropriate to split the content you have into two or more different sheets.
Also see the "Excel Tables" link at the bottom of this page for examples and more considerations on naming ranges.
Color and Contrast
It is essential that appropriate contrast exist between text and the background. In general, lightly colored text should have a darker background and darkly colored text should have a light background. For more on how to test the accessibility of your color contrast, see the basic Color Contrast tutorial (which suggests the Colour Contrast Analyser, a helpful tool for testing your color contrast).
Also very important to know is that Excel does not automatically produce charts and graphs that are accessible. See the portion of the Color Contrast tutorial on Graphs and Charts for suggestions on making those accessible.
Accessibility Checker
Like Word and Adobe Acrobat Pro, Excel has a built-in accessibility checker. Automated checkers are never 100% definitive; these checkers cannot understand an author's intent, so just because a workbook checks out okay does not necessarily mean it is an accessible workbook or that it is communicating content the way you want it to.
To access the accessibility checker, left-click the File tab in the upper-left-hand-corner of the page. Then select Info.
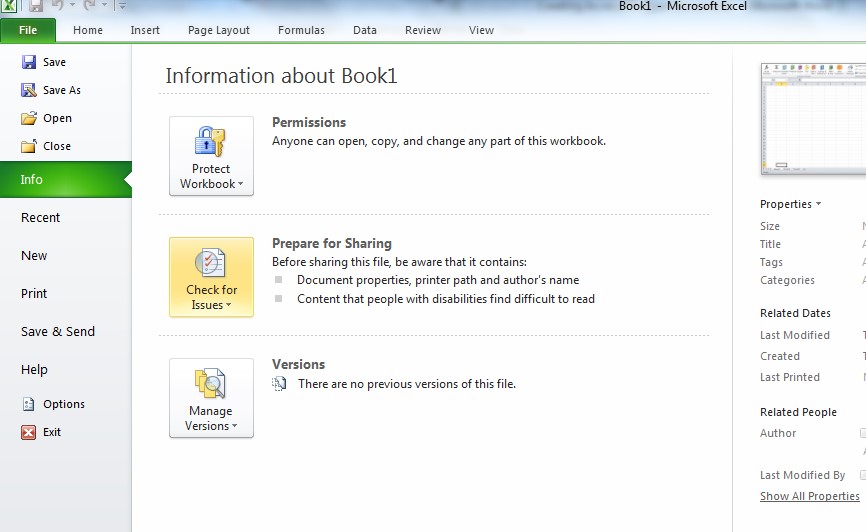
Left-click the Check for Issues drop-down and select the Check Accessibility option.
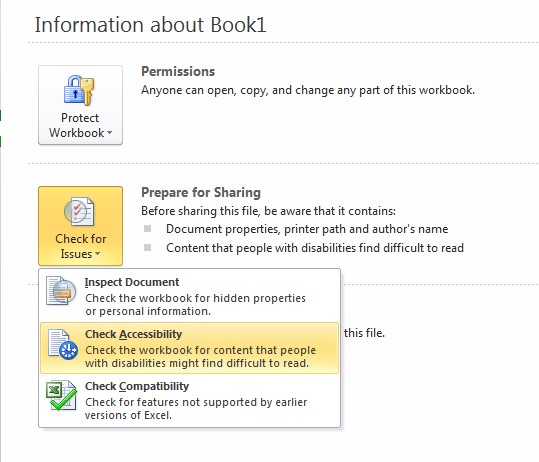
A section on the right-side of the window will appear, detailing what that machine perceives to be accessibility issues. These results should be interpreted by content creators and issues should be addressed.
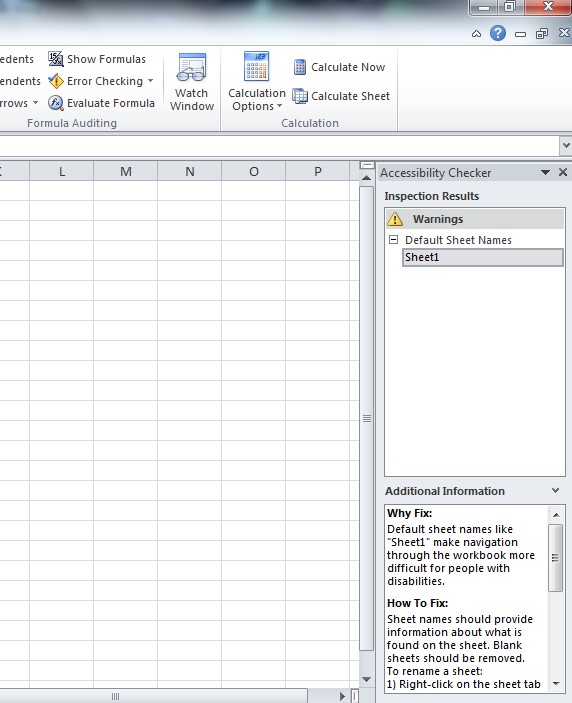
Tables, Panes, Protection, and More – A Deeper Dive
In the course of developing a more accessible version of the MSU Evaluation Protocol Recording Spreadsheet, an Excel Tables – How To Make Screen Readers Announce Column and Row Headers in Excel Spreadsheets" Microsoft Word (.docx) document was created that takes a step-by-step approach to explaining how screen reader users and everyone can develop Excel sheets that make use of tables, frozen panes, column and row headings, table names, and protection to make Excel content accessible.