Kaltura MediaSpace is the preferred method for hosting captioned media content at MSU. University employees and students are automatically given a MediaSpace account based on their MSU NetID. Access MediaSpace (https://mediaspace.msu.edu).
Begin by uploading your video content to MediaSpace. This is the same video file you have previously uploaded to CaptionSync. Once you are logged into Kaltura MediaSpace using your MSU NetID, click "Add New," then the "Media Upload" button on the drop-down.

Next, click "Choose a file to upload," and select the video file you would like to upload.
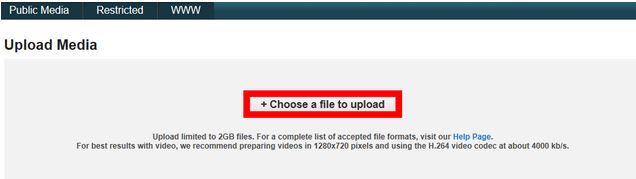
Note: There is an upload limit of 2GB per file. The MediaSpace upload dialog provides recommendations for the best file size and format.
Next, title and describe your video. Your title should be relevant and easy to understand so that it's easy to find later. Providing a description is also a good idea, especially if you have multiple videos concerning the same topic. Tagging your video is important for searching by keyword/topic. Click "Save" when you are done.
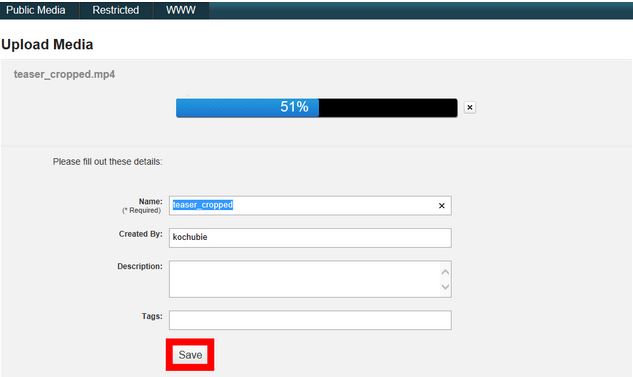
Once the video is uploaded, machine captions will be automatically ordered. Uploaders will receive an email stating that captions are being ordered and advising them to review the captions once they are ready. Videos not in English will need to have the automatic captions removed and re-requested in the appropriate language. Captions can be edited and corrected in the built-in captions editor. Uploaded media can also be edited within MediaSpace.