Universal Design and D2L Basics
Your course content should be designed for all types of users. This includes students with disabilities and students with different learning preferences. For an online, self-directed primer on Accessibility & Universal Design for Learning log into D2L and look under "Self Registration." Additionally MSU has other courses and reference materials for basic D2L use:
- Students - Getting Started with D2L Self-enrollment Page
- Instructor - D2L Self-directed Training Self-enrollment Page
- Particularly see the "Accessibility (A11y)" module.
- Best Practices for using D2L to Deliver Quality Instruction Self-enrollment Page
- Quality Matters QM@MSU Community Self-enrollment Page
Special Access and Time Limits in D2L
For the below tutorial material the assumption is that the course you are working on has the default menu bar (except it won't wrap to a new line like below but will have items from the right end replaced by "More"):
Course Home Content Course Tools v Assessments v Communication v Help Course Admin
If your menu bar has been customized you will typically need to locate the "Course Admin" menu option (often under "More") then proceed as identified in the below instructions.
This tutorial will cover how to make assignments, quizzes, and discussions more accessible through:
- Flexible Assessment Time Limits
- Availability of Course Materials
- Communication Tools
- Alternative Learning Materials
Flexible Assessment Time Limits
Students with visual, motor, or learning impairments may have a difficult time with assessments that have a time limit. One way to mitigate this issue is to extend the time limit to make it more flexible for specific students.
If a time limit is essential to the assessment, try to accommodate students that may need extended time, and inform them that they may request this time extension for D2L quizzes.
To extend the time limit for a specific student across quizzes:
-
Go to the Classlist, then from the "Actions" dropdown beside the student's name select "Edit Accommodations."
-
You can set the Timing for either a "Multiplier" (e.g., 1.5 times) or for a specific amount of "Extra time" (e.g., 30 minutes).
-
The settings will take effect for all quizzes for the student unless overridden for a specific quiz as described next.
To extend the time limit on a specific quiz:
-
On a default menu bar: Assessments > Quizzes then open the "Actions for [quiz name]" dropdown menu just after the [quiz name link] in the table and select "Edit" from the options.
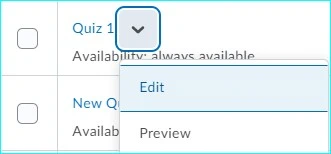
-
Select the "Restrictions" tab.
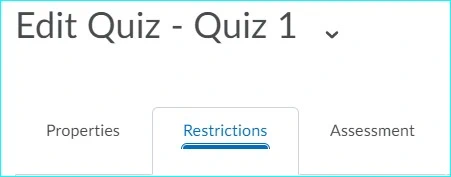
-
Under the "Special Access" heading, ensure the "Allow selected users special access to this quiz" option is selected, then click the "Add Users to Special Access" button below that.
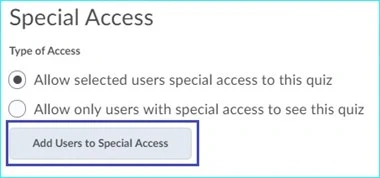
Here you will be able to change the due date, start date, end date, time limit, grace period (for "Enforced time limit"), exceeded time limit behavior (for "Enforced time limit"), and number of attempts for specific users.
-
Set the special access parameters, select the student or students that the changed settings will apply to and click the "Add Special Access" button.
For example, to add extra time on an "Enforced time limit," select the timing option "Enforced time limit" and enter more time in the "Time Limit" field. Consider if you will allow the student to continue working after the grace period to provide even more flexibility. Options not changed will match the default quiz settings.
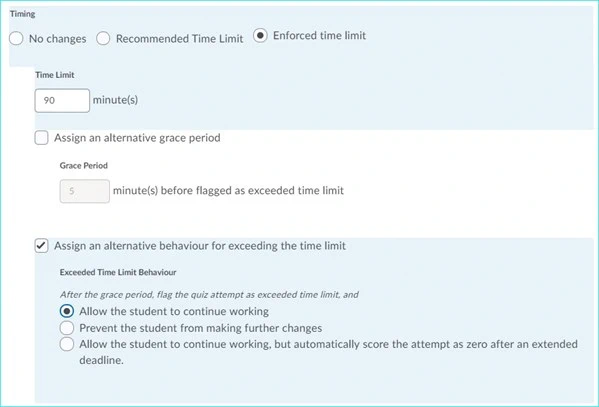
Once you have selected the appropriate students, click the "Add Special Access" button to save your changes. The default quiz settings remain unchanged and the special access settings are indicated at the bottom of the "Restrictions" tab.
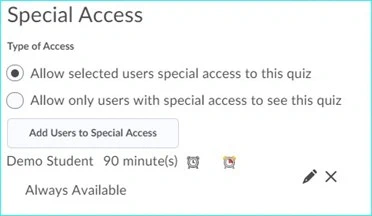
For a video of the above process visit: Quizzes - Grant Special Access to Users for a Quiz – Instructor
To extend the due date on an assignment:
You can also allow special access for specific students within the Assignments tool. Follow the same process:
- Assessment > Assignments,
- open the "Actions for [assignment name]" dropdown menu just after the [assignment name link] in the table and select "Edit Assignment" from the options,
- go to the "Restrictions" tab,
- under "Special Access" select the type you want to set whether for special dates or the folder itself,
- click "Add Users to Special Access,"
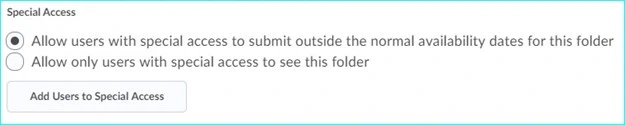
In the new page that opens you will be able to change the start date, end date, or due date for specific students in your course that have requested special access through the RCPD.
(There is no video for setting special assignment dates but do see the introductory material on this page for other D2L how-to videos.)
Availability of Course Materials
You should always provide readings, assignments, and any other class material well in advance of their deadlines. This will give students time to work ahead and prepare responses. To make sure that you are adding accessible documents to your D2L course, follow the software specific tutorials on the webaccess.msu.edu website.
Communication Tools
When using communication tools, it is recommended to use the Discussion tool rather than the chat tool. Chat tools can be difficult for those with impairments, as they require quick processing and response time in order to participate. Discussion forums give learners more time to process, reflect, and respond to information that has been provided. If a synchronous chat room is necessary, be aware that those with impairments may require alternate methods of communication to participate in the conversation.
Alternative Learning Materials
To help engage students, offer course materials in a variety of formats: audio, video, and text alternatives are recommended. Though it can seem redundant at times, applying various formats to course materials can reinforce concepts and ensure that those with impairments have equitable access to the content. Alternate formats that are provided must be made appropriately accessible.
- See the File Type Considerations information for more but generally the most accessible page type is an HTML/D2L edited page, the next most accessible is a Microsoft Word or PowerPoint document created with accessibility in mind, and third is a PDF document converted from an accessible Word or PowerPoint document and remediated to make the PDF more accessible. If a document scanned to PDF is all you have, preprocess it with optical character recognition software (such as Adobe Acrobat Pro) then remediable to make the PDF more accessible, save and provide that file to allow users of screen readers to access its content
- Provide captions (4 tutorials) or a transcript (or both) for videos (captions aim to benefit the deaf but benefit all, transcripts or screenplays benefit all including search engines such as Google)
- Provide text-only alternatives (e.g., alt text, transcripts, screenplays) for recorded readings and visual lecture materials
- Setup discussions that encourage peer-to-peer support.