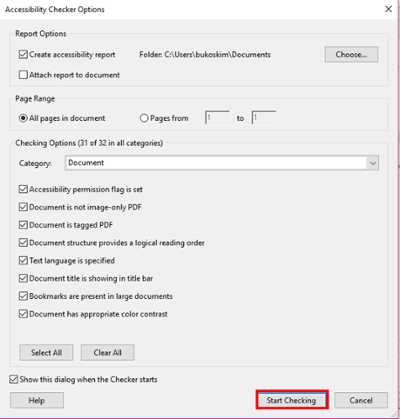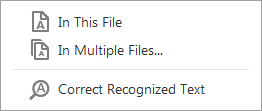Introduction
Adobe Acrobat Pro DC has tools the creator can use to make files they create more accessible. This tutorial will walk users with Adobe Acrobat Pro DC through the use of these features.
Please note that Adobe Reader and Adobe Acrobat Standard cannot be used to make PDFs accessible; if you do not have Adobe Acrobat Pro DC, CommonLook PDF, or similar software, you might not be able to create more accessible PDFs.
We encourage instructors to post digital content, including syllabi, in native creation formats like Microsoft Word, PowerPoint, and Excel when possible. Consider these heuristics when making digital content decisions for your courses:
- Cost: Microsoft Office is free to all MSU faculty, staff, and students through the Spartan 365 website.
- Value: Spartan 365 products are centrally supported for you and your students 24/7 by the MSU IT Help desk. Email ithelp@msu.edu or call (517) 432-6200 for more information.
- Accessibility: Converting Word to PDF can cause accessibility issues for students, even if your original document is accessible. Native documents from Microsoft are preferred for accessibility and are easier to edit and update later.
- Security: Spartan 365 versions your documents, allowing you to mark your documents as final, and see when changes have been made without your permission.
PDF Accessibility Checklist
- Has your document been tagged using Optical Character Recognition (OCR; this is especially important for scanned documents)?
- Do you have a programmatically set title and language?
- If your document has images, have those images been given appropriate alternative (alt) text?
- If your document has headings designed to help users navigate, have you tagged those headings programmatically as headings?
- Have you double-checked your document’s reading order?
- If your document has tables, do those tables have headings and are they appropriately tagged using the Table Editor?
- Does your document generally use light text on a dark background or dark text on a light background, or have you verified the color contrast using an accessibility tool (please consider using the colour contrast analyser?
- If your document has form fields (e.g., radio buttons, check boxes, text entry fields), have those fields been given appropriate labels?
- Have you run the Adobe Acrobat Accessibility checker and addressed identified problems? Note: If you run into character encoding issues while running Adobe’s Accessibility check, running the document through ABBYY’s OCR tool might fix the issue.
OCRing a Scanned Document
Acrobat’s Optical Character Recognition (OCR) tool can be used to create an accessible PDF document from a scanned page. The OCR tool converts the scanned text to actual text. A PDF document that contains actual text (i.e. text that can be highlighted and copy-and-pasted), as opposed to an image of text, is recognizable by the assistive technologies that readers may rely on to read through a document.
How to OCR a scanned document
To run the OCR tool, first open a scanned document in Adobe Acrobat Pro DC.
To start the OCR tool, click on the "Tools" tab from the Home toolbar, then locate and select "Enhance Scans."
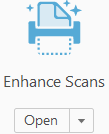
From the “Enhance Scans” menu, located below the Home toolbar, select the "Recognize Text" option.

From the “Recognize Text” sub-menu, select the "In This File" option to apply the OCR tool to the currently opened document in Adobe Acrobat, or alternatively select the "In Multiple Files..." to select additional files to be OCRed.
- If the “In Multiple Files…” option is selected, skip to Step b.
- Another toolbar will appear below the “Enhance Scans” toolbar, allowing you to select the language and which pages you would like to OCR.

After selecting the preferred settings, press the "Recognize Text" button to initialize the OCR tool. This step completes OCR for a single file.
To OCR Multiple Files, complete the following steps: - After selecting the “In Multiple Files…” option, a prompt box will appear which lists the current list of files set to be OCRed. To add more files to the list, select the "Add Files…" option located in the upper left-hand area of the prompt box. Next select either the
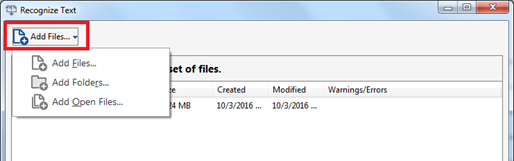
"Add Files…", "Add Folders…" or "Add Open Files…" option. - Each option brings up a browse menu which allows you to choose the file or folder you wish to OCR.
- After selecting the target files, an Output Options menu will appear to allow the user to select a target folder for the documents and change the output names of the documents.
- Next, choose the language of the document, then change the output to "Editable Text and Images" to allow future changes if necessary. This step completes OCRing multiple files.
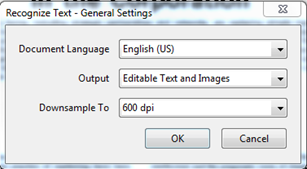
Note: After completing the OCRing multiple files step, the other documents that were OCRed will not open another Adobe Acrobat window or display the OCRed pages. However, when the user opens the additional files/folders that were OCRed, the text will be editable.
- Another toolbar will appear below the “Enhance Scans” toolbar, allowing you to select the language and which pages you would like to OCR.
Editing Metadata of PDF
Setting PDF Title
The title of a PDF document identifies the content of the document. Titles are very important because they distinguish documents from one another and explain the focus of the document.
To set the title of a document:
Go to “File," then select “Properties" from the “Document Properties” prompt. You’ll be able to modify the Title, Author, Subject and Keywords of the document.
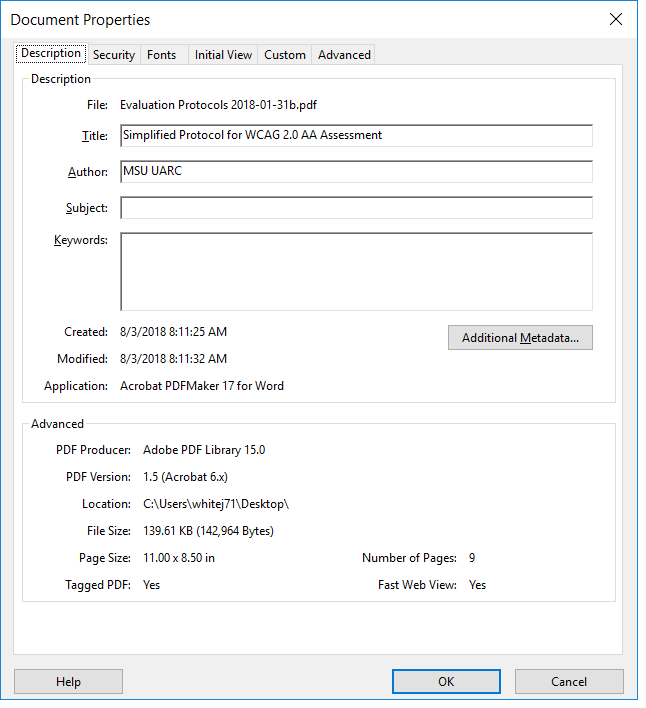
Setting the language of the PDF
Adobe allows you to set the language for a PDF. Setting the language for a PDF communicates to the assistive technological devices which language the document is written in.
To set the language of a document:
Go to “File," then select “Properties" from the “Document Properties” prompt. Next click on the “Advanced” tab to view/change the language options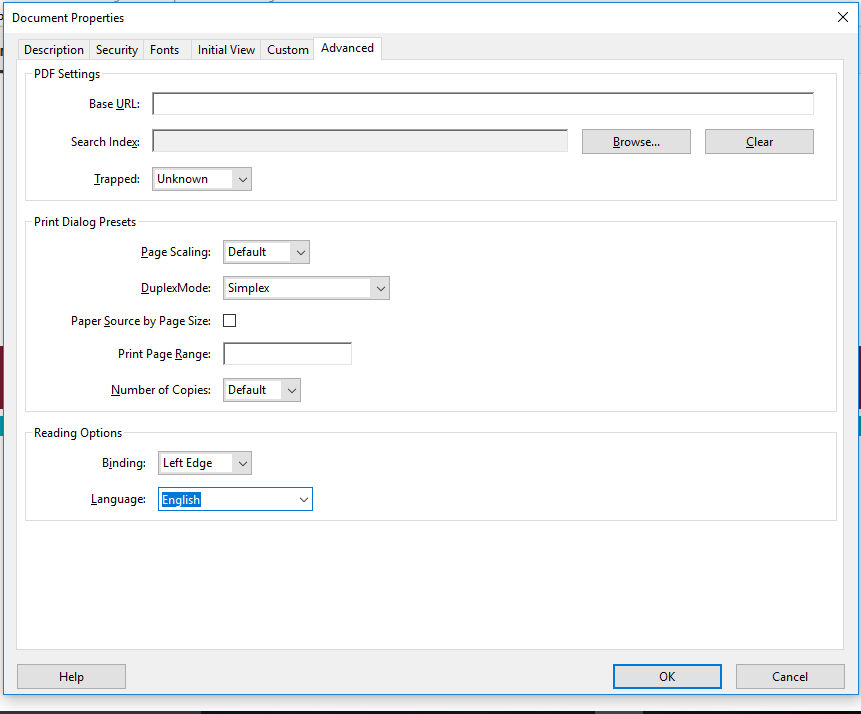
PDF: Added Context
Added context is the use of descriptive titles, headers, and hyperlinks to describe content that allows users to navigate effectively through documents. For individuals who use assistive technology, links should convey clear information about the destination. Instead of leaving the URL or linking to text labeled “Click here,” include descriptive text around the link to explain the destination of the link.
Wrong:
For more information click here.
Correct:
For more information on web accessibility, visit MSU’s Webaccess webpage.
This is recommended when designing a document to be printed, such as a syllabus.
For more information please visit MSU’s web accessibility site at www.webaccess.msu.edu.
NOTE: To edit a PDF document, it is a requirement to use Adobe Acrobat Pro, NOT Acrobat Reader. Accessibility tools are present only in Acrobat Pro.
Due to copyright issues, you cannot alter the context of a document unless it is for educational purposes or with permission from the creator.
To enable Edit PDF, select “Tools,” located to the right of the Home tab. Under Create & Edit, select “Add” or click and drag the Edit PDF icon to the right sidebar. Edit PDF should now be added as a shortcut.
How to programmatically set the title:
Select "File" in the upper left corner.
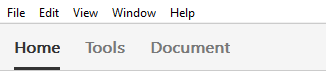
Select "Properties" from the drop-down list.
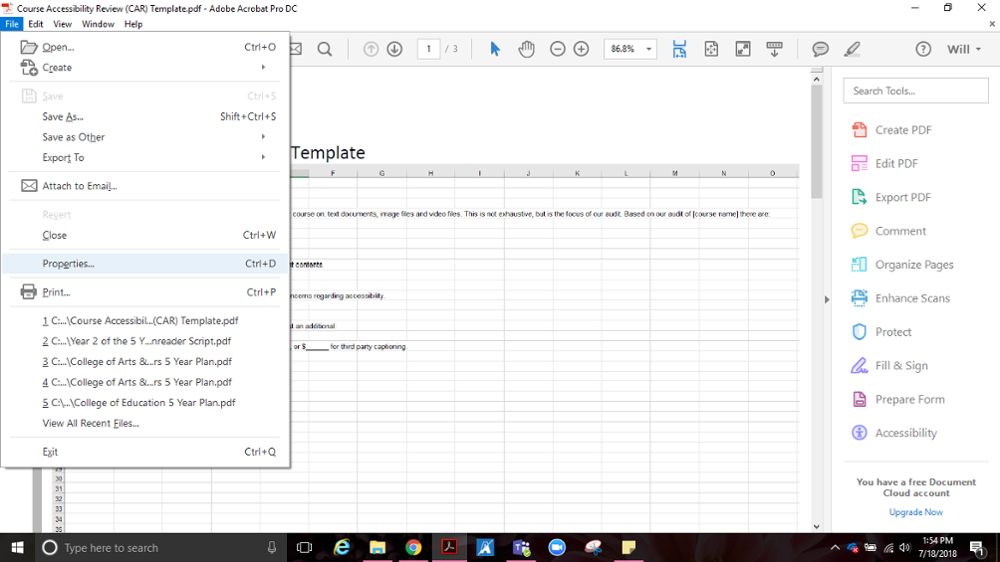
- A pop-up box will appear. Toward the top of the box, there is a Title textbox. A simple, yet easily identified
How to edit a PDF document to create hyperlink text in Adobe Acrobat Pro:
Select “Edit PDF” on the right-side tool bar.
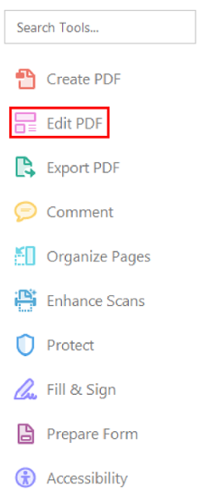
In the Edit PDF navigation menu, select “Link.”

A drop-down menu will appear. Select “Add/Edit Web or Document Link.”
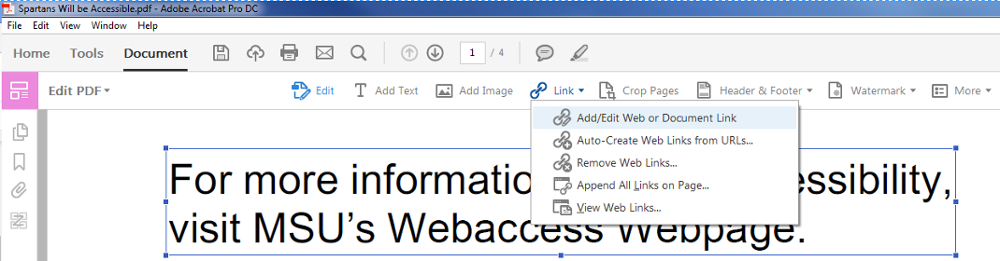
Highlight the text that needs to be linked. A "Create Link" box will appear.
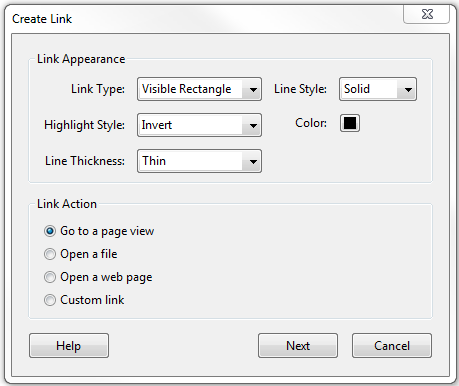
Under “Link Type,” down arrow to Invisible Rectangle.
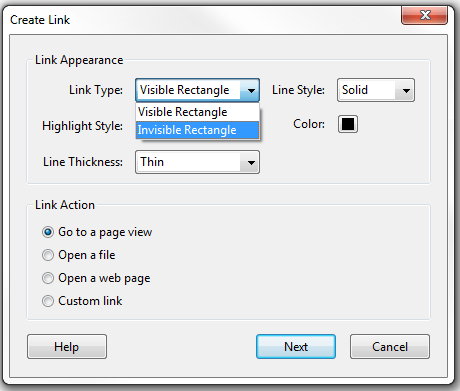
Under Link Action, select the appropriate action for the link destination. REMINDER: In this example, it will Open a web page.
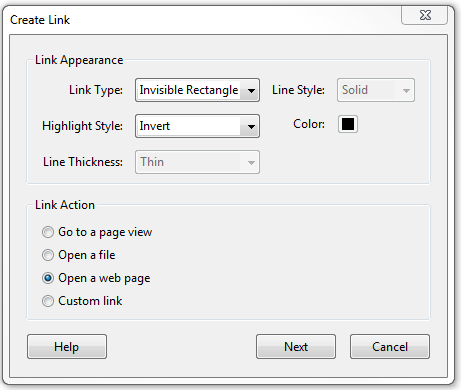
Select “Next.”
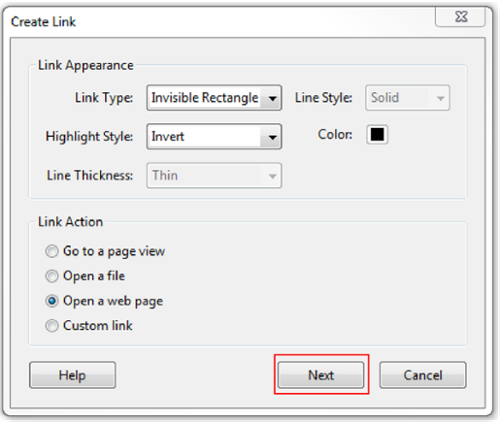
An Edit URL text box will appear.
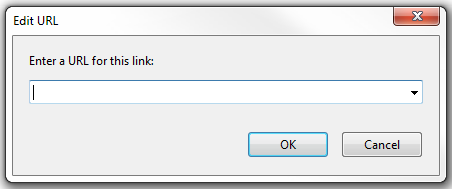
Type in the URL for the link’s destination.
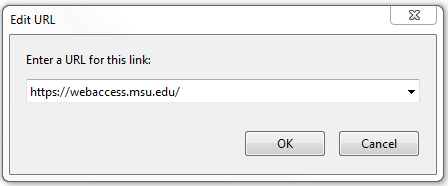
Select “OK.”
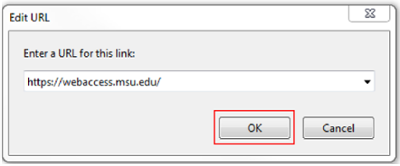
- A blue box will appear around the text that is linked.
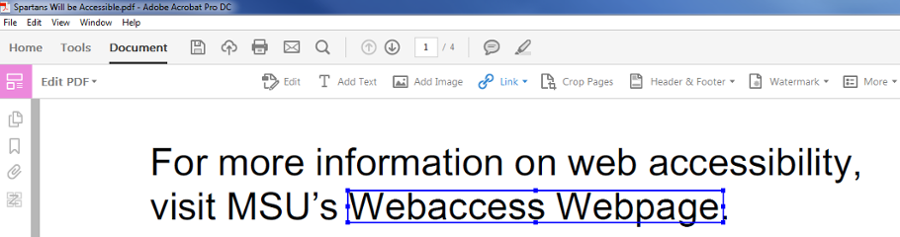
- Close out (X) of the Edit PDF sidebar once finished.
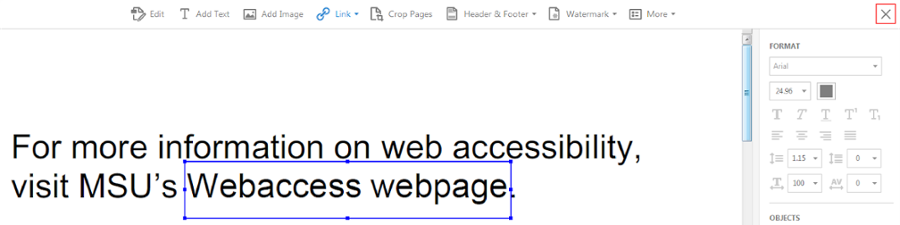
How to change hyperlink text color in Adobe Acrobat Pro:
REMINDER: Use the Text and Contrast Tutorial to check that text and contrast pass accessibility standards.
Select “Edit PDF” on the right-side tool bar.
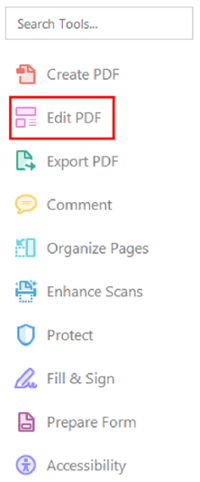
Highlight the text in the document to change the text color.
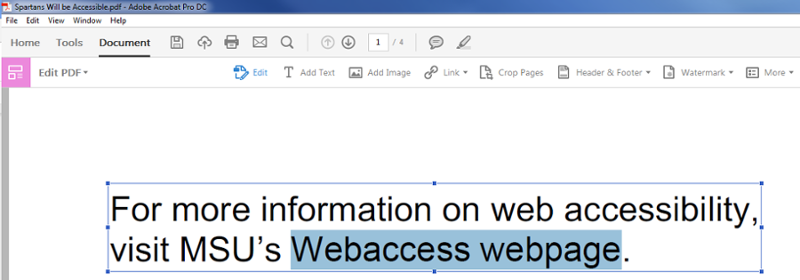
On the right side is a Format sidebar.
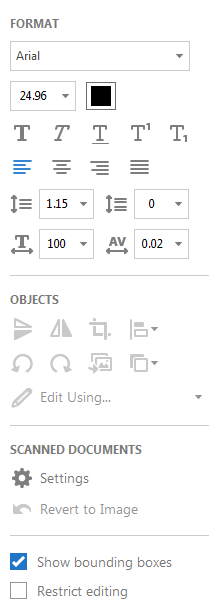
Select the font color square.
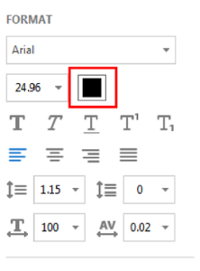
A drop-down of colors will appear. Select “Other Color.”
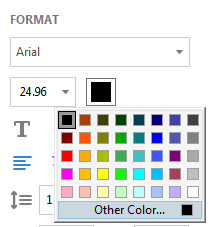
A Color panel will appear. Choose a color for the hyperlink.
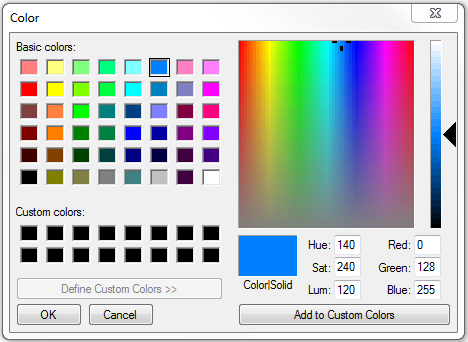
Close (X) the Color panel when finished.
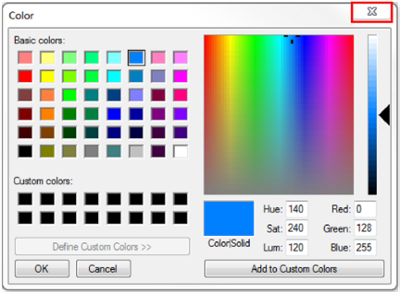
The hyperlink text should have changed.
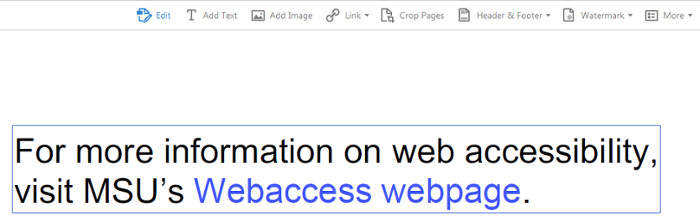
Close (X) the Edit PDF sidebar when finished.
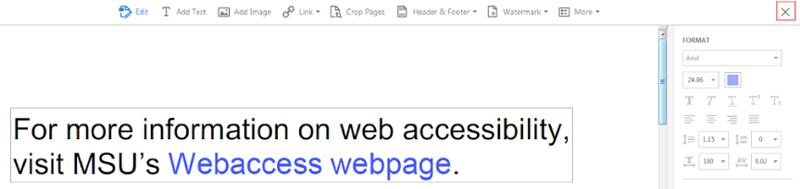
PDF: Alternative Text
Alternative (alt) text helps individuals who are unable to view and read a screen on their own. Individuals might rely on assistive technology, such as screen readers, to communicate the provided content. Alt text is text that describes visual images or objects within the context that they appear. Decorative images are images that provide no information and are used for purely aesthetic purposes. Decorative images do not need alt text.
When writing alt text, it is important to remember that users will not see your information, they will hear it. Alt text should provide the same information as someone who can visually see the image. Assistive technology will inform the user that the object is an image, so you do not need to state in the alt text that it is an image, simply describe the image as you would describe it over the phone to someone. For charts, you should describe the type of chart, and consider defining the axes, and the general trend of the graph. For example, “A line graph of temperature by week.” If the goal of an assignment is to determine the general trend, consider defining a small subset of data points that allow users to determine trend, or also providing a table.
Visual content that requires alt text:
- Pictures
- Clip Art
- Charts
- Tables
- Graphics
NOTE: To edit a PDF document, it is a requirement to use Adobe Acrobat Pro, NOT Acrobat Reader. Accessibility tools are present only in Acrobat Pro.
To enable Accessibility tools, select “Tools,” located to the right of the Home tab. Scroll down to Protect & Standardize. Select “Add” or click and drag the Accessibility icon to the right sidebar. Accessibility tools should now be added as a shortcut.
How to add Alternative Text to an image in a PDF document using Adobe Acrobat Pro:
Select the “Accessibility” icon to use the accessibility tools.
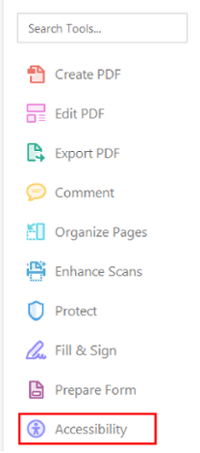
A list of accessibility tools will appear on the right sidebar.
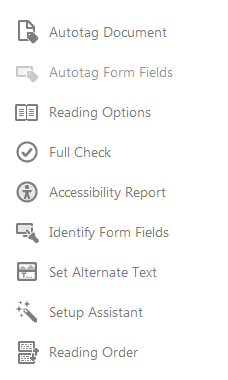
REMINDER: Remember to tag your image as a “Figure.” See PDF (PC): Heading Styles tutorial for instructions.
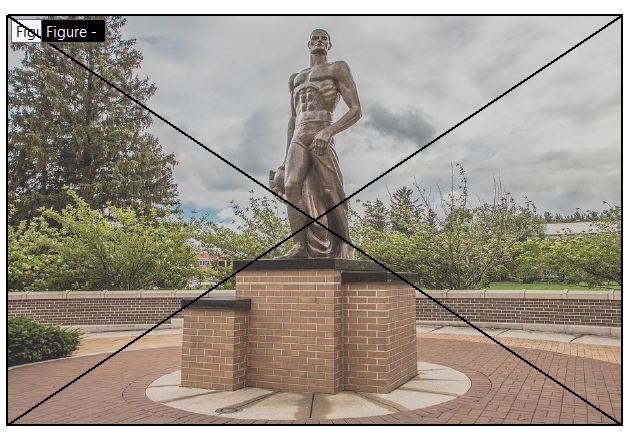
Right click on the image, select “Edit Alternate Text…”
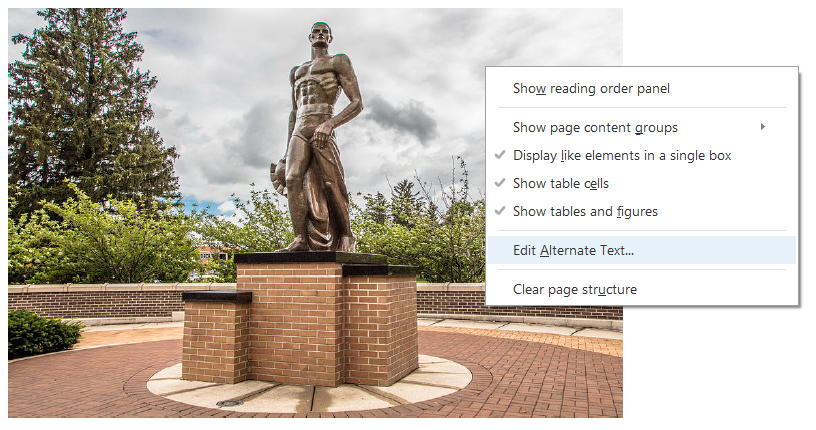
An Alternate Text box will appear. Type a short description to explain the image or graphic.
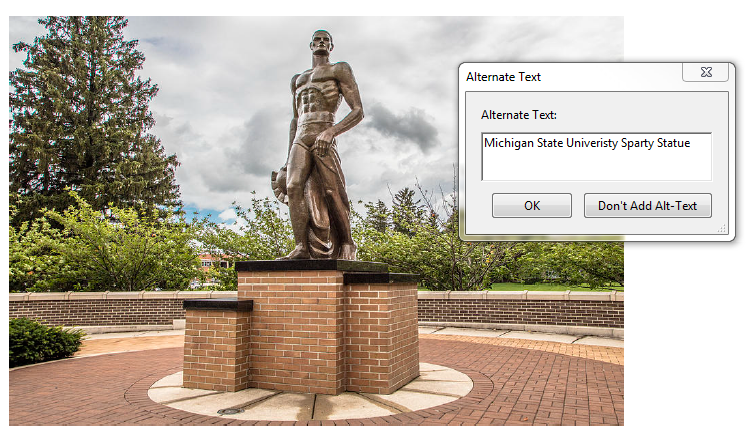
Select “OK” once finished.
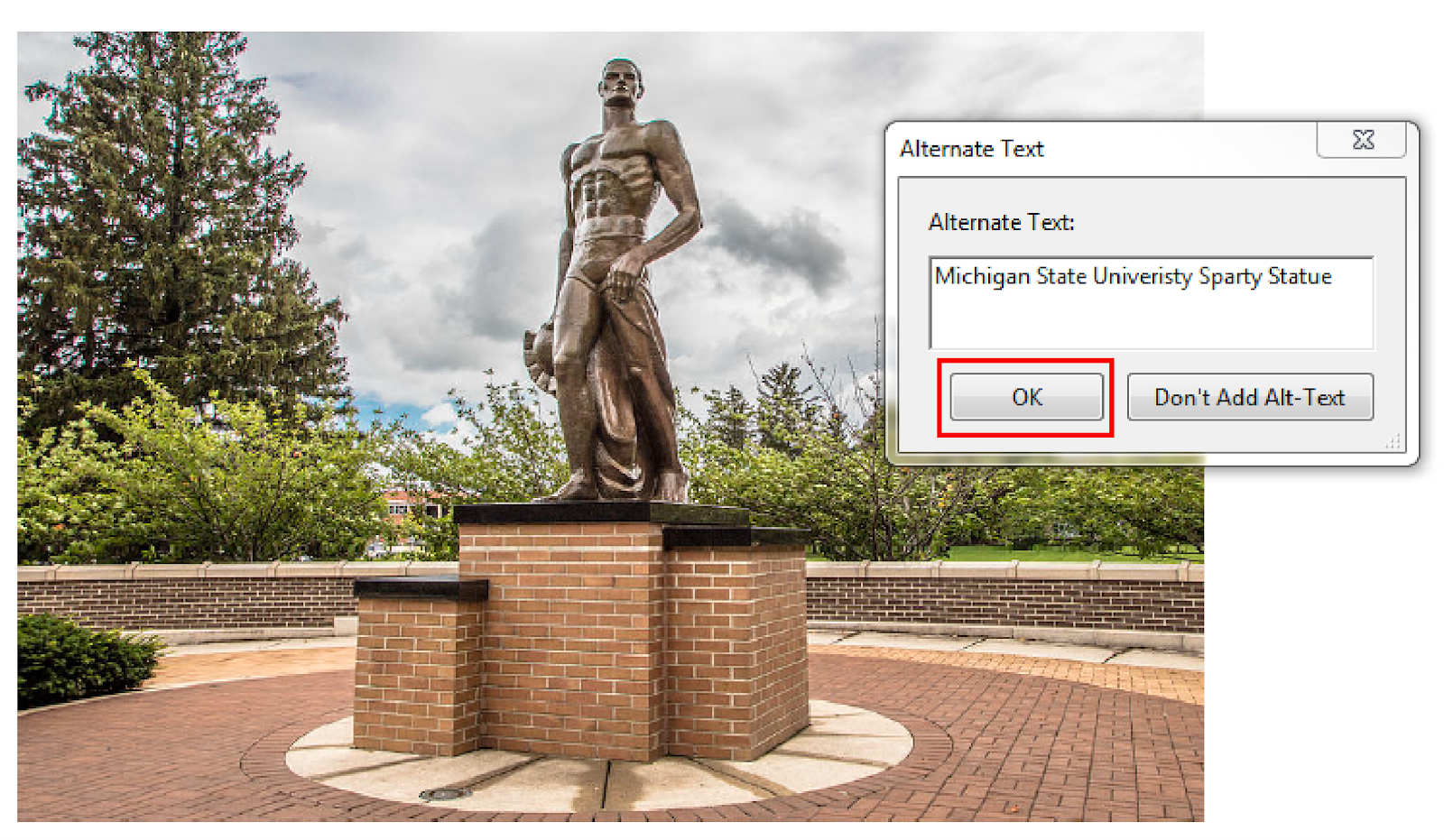 OR
ORSelect “Set Alternate Text” on the right sidebar.
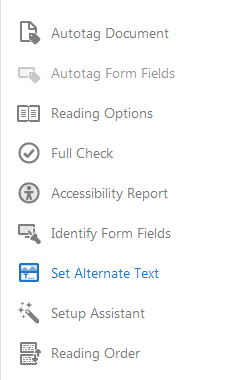
A "Set Alternate Text" box will appear. This displays every tagged image in the document and its alternate text.
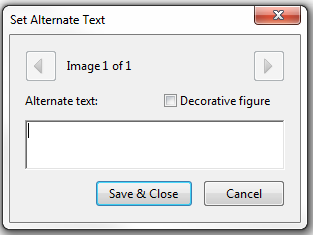
Type a short description to explain the image or graphic. Use the arrow keys to rotate between images.
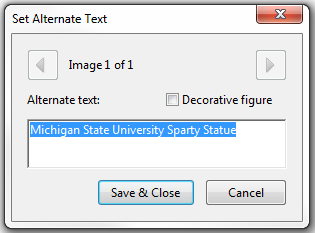
Select “Save & Close” once finished.
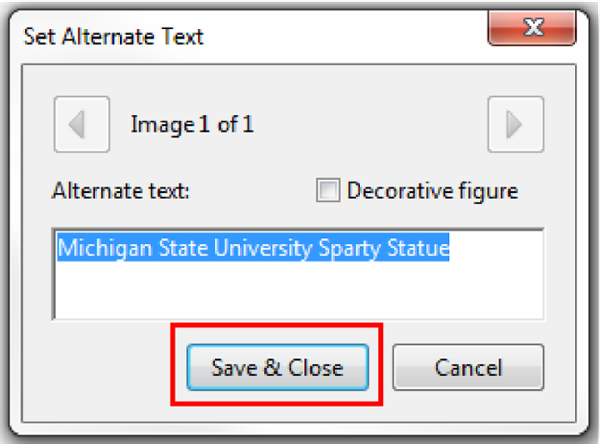
How to make an image accessible that is purely decorative:
Select “Set Alternate Text” on the right sidebar.
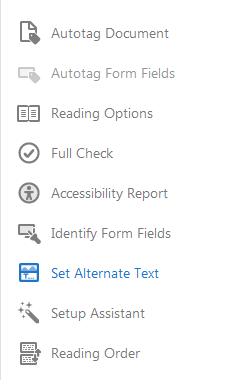
A "Set Alternate Text" box will appear. Use the arrow keys to find the decorative image.
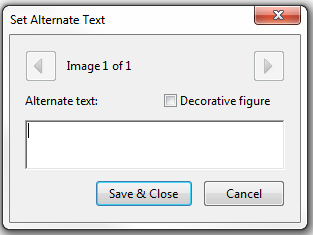
Check the “Decorative Figure” box. Assistive technology will ignore the image because it serves aesthetic purposes and does not provide information to the user.
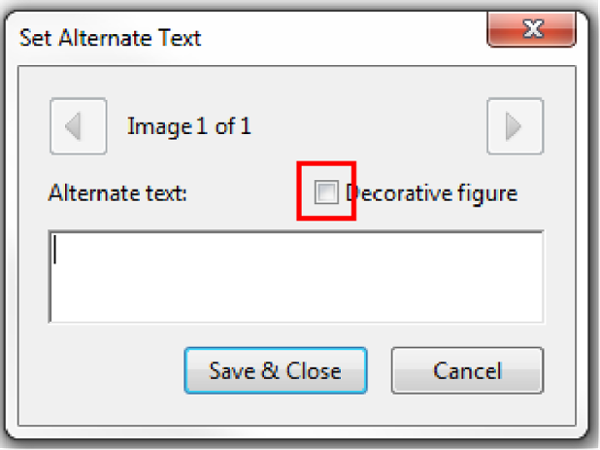
Select “Save & Close” when finished.
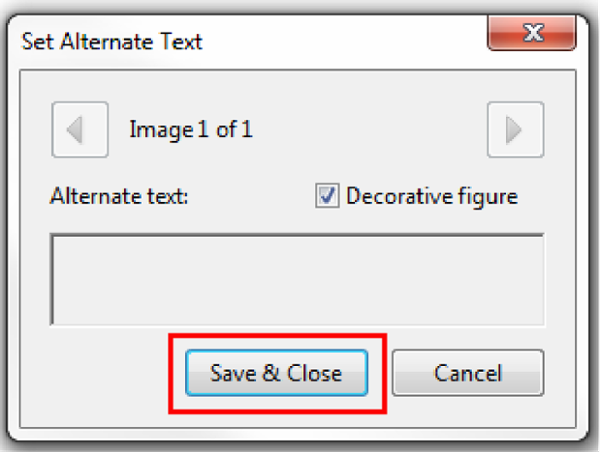
PDF: Heading Styles
Heading styles give the user an indication of where they are in the document when navigating through the content. When using assistive technology, headings are the main method of navigation. It is important to note that every document requires a title. By properly tagging a title as a Heading 1 element and headings as a Heading 2 element, and subheadings as a Heading 3, Heading 4, etc., element, an individual using a screen reader will better understand the hierarchy of information in the document. (Reminder: Heading style elements must go in order from H1 to H2 to H3 etc. Heading levels should not be skipped, and should be used hierarchically.)
NOTE: To edit a PDF document, it is a requirement to use Adobe Acrobat Pro, NOT Acrobat Reader. Accessibility tools are present only in Acrobat Pro.
To enable Accessibility tools, select “Tools,” located to the right of the Home tab. Scroll down to Protect & Standardize. Select “Add” or click and drag the Accessibility icon to the right sidebar. Accessibility tools should now be added as a shortcut.
How to designate Heading Styles in a PDF document using Adobe Acrobat Pro DC:
Select the “Accessibility” icon to use the accessibility tools.
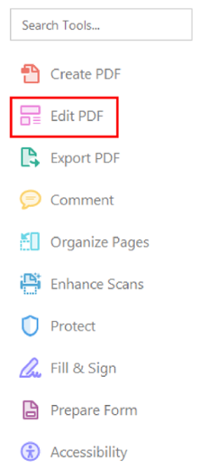
On the bottom, select “Reading Order.”
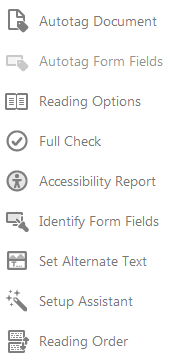
A "Touch Up Reading Order" panel will appear. Check “Structure Types.”
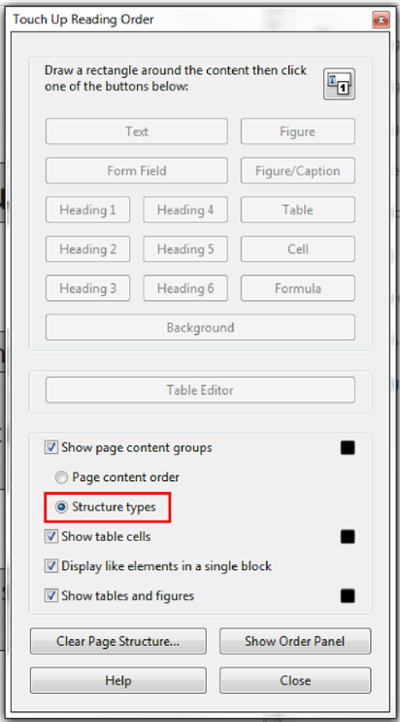
Select “Clear Page Structure” to delete the system’s best guess on automated tagged elements. This will allow the ability to implement your own structure.
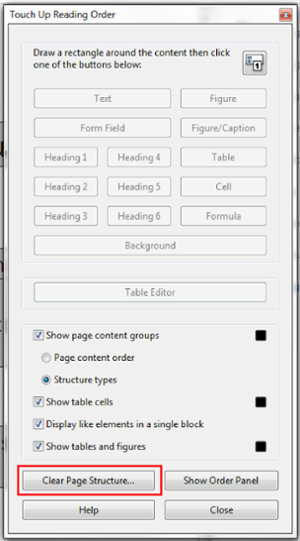
Click and drag over the title, select “Heading 1” on the "Touch Up Reading Order" Panel.
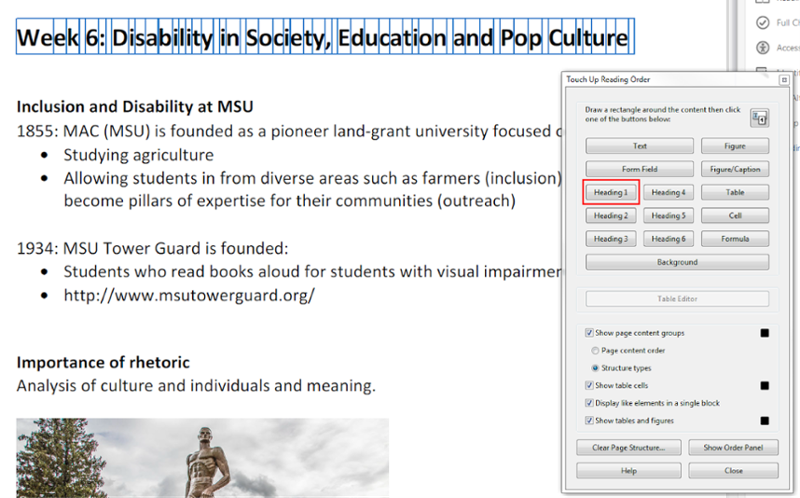
For headings, click and drag over the heading, select “Heading 2” on the "Touch Up Reading Order" panel.
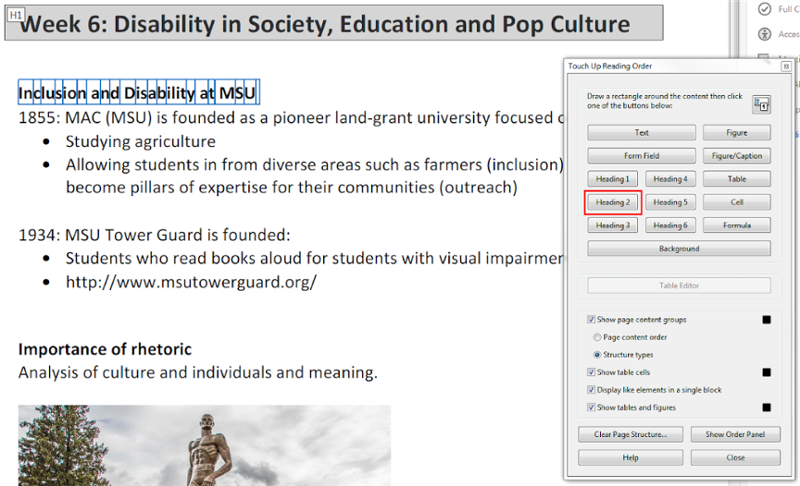
For subheadings, click and drag over the subheading, select “Heading 3” on the "Touch Up Reading Order" Panel.
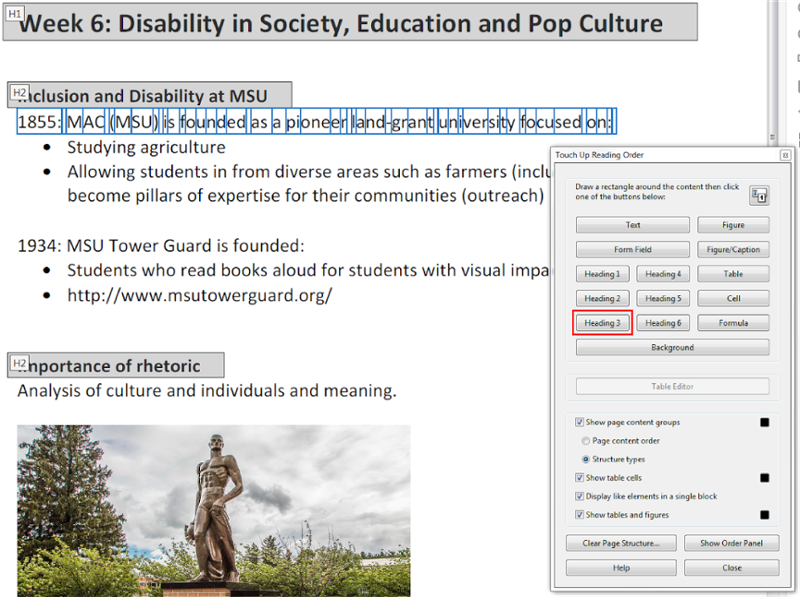
For text, click and drag over the text, select "Text” on the "Touch Up Reading Order" panel.
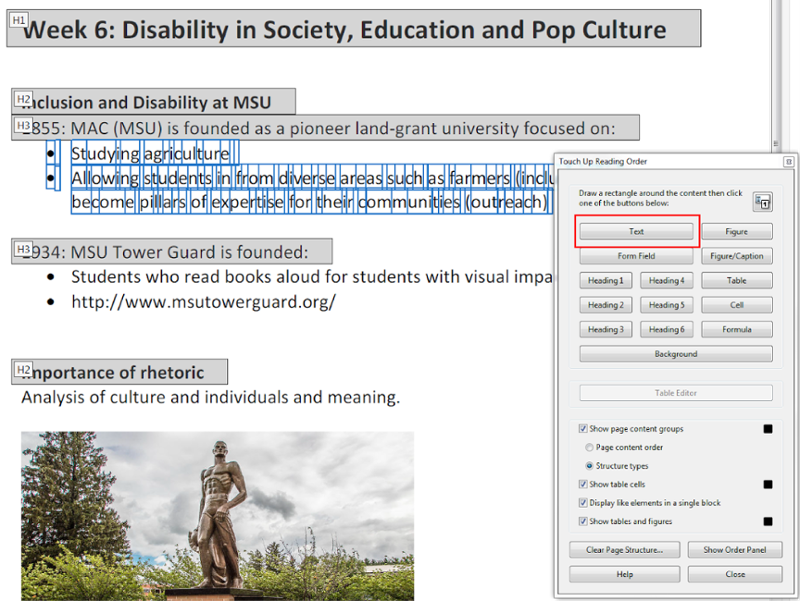
Continue the pattern throughout the document.
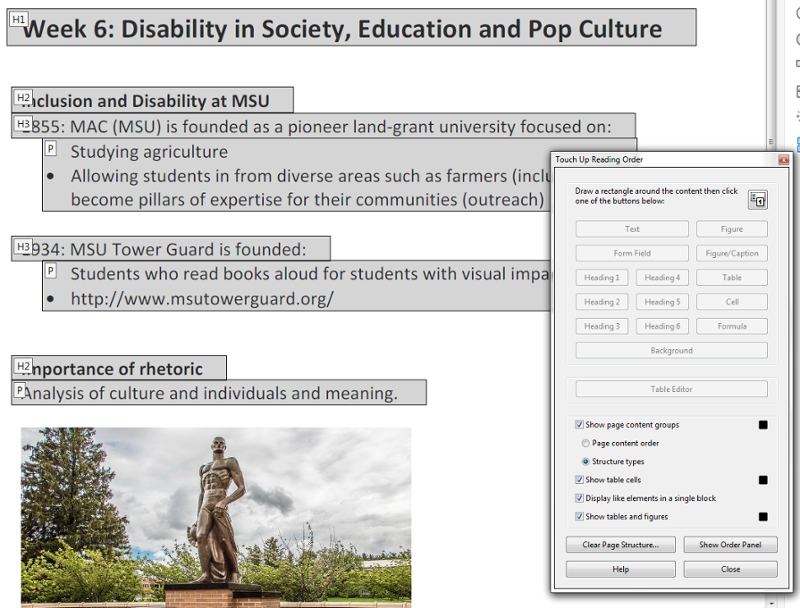
For images, click and drag over the image, select “Figure.”
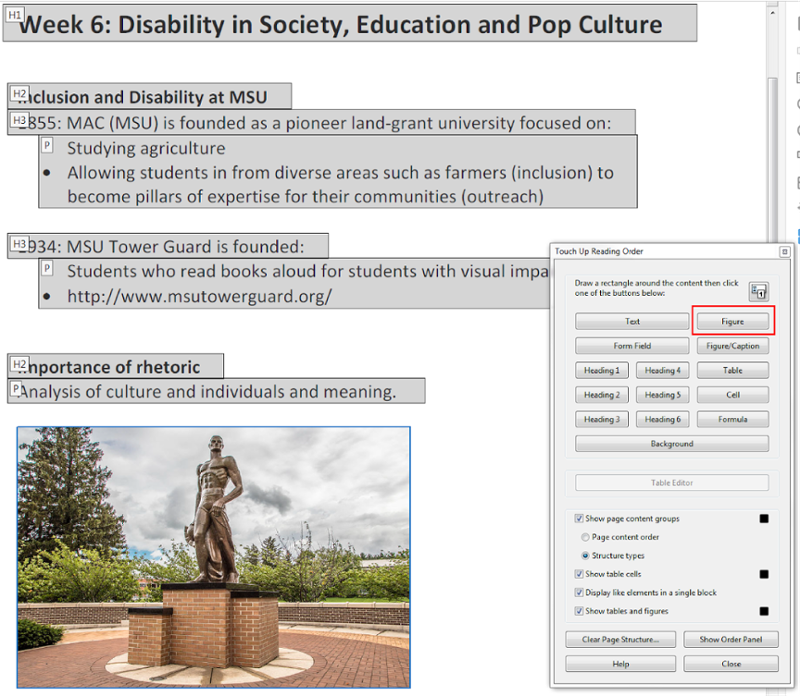
For tables, click and drag over the table, select “Table.”
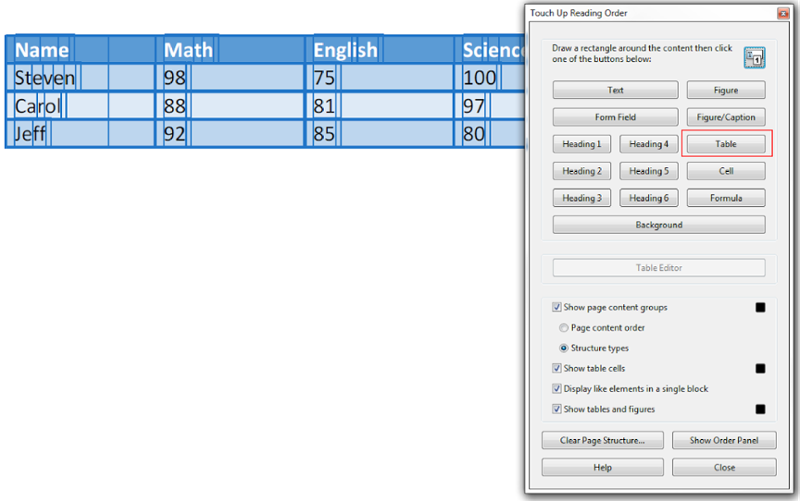
Select “Close” when finished.
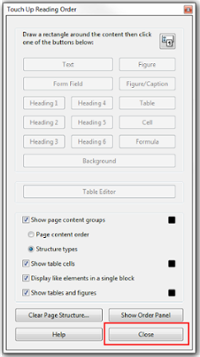
How to remove a current Heading Style in a PDF document using Adobe Acrobat Pro DC:
Click and drag over the text where you want to remove the current tagged element.
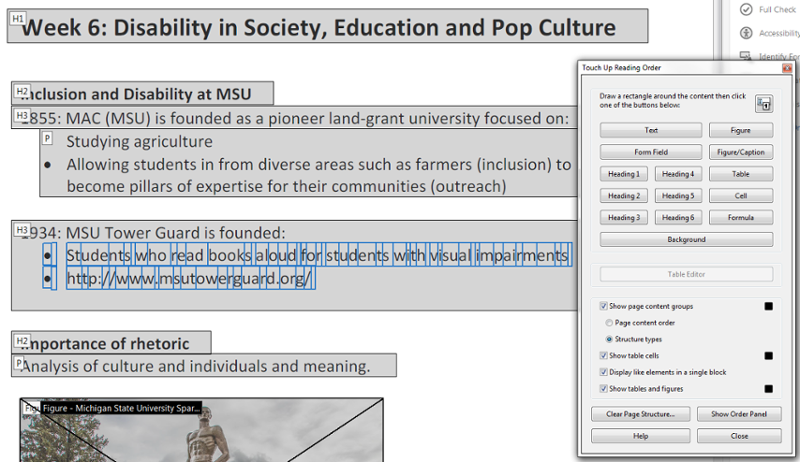
Select “Background” on the "Touch Up Reading Order" panel. This will remove the grey box around the area of text.
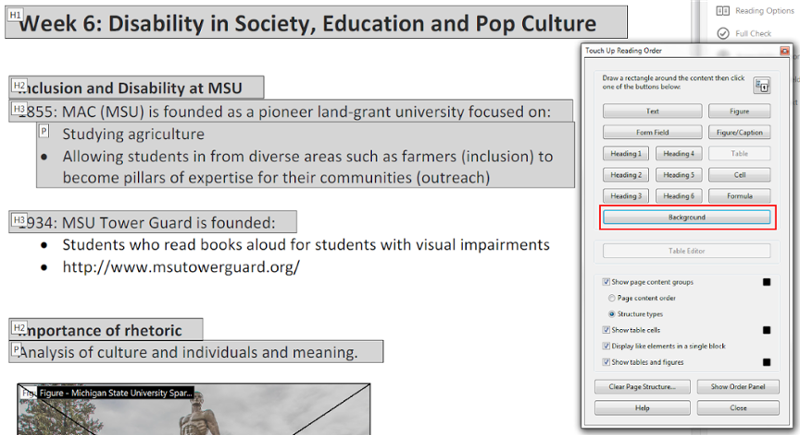
Re-designate the text to a new Heading Style.
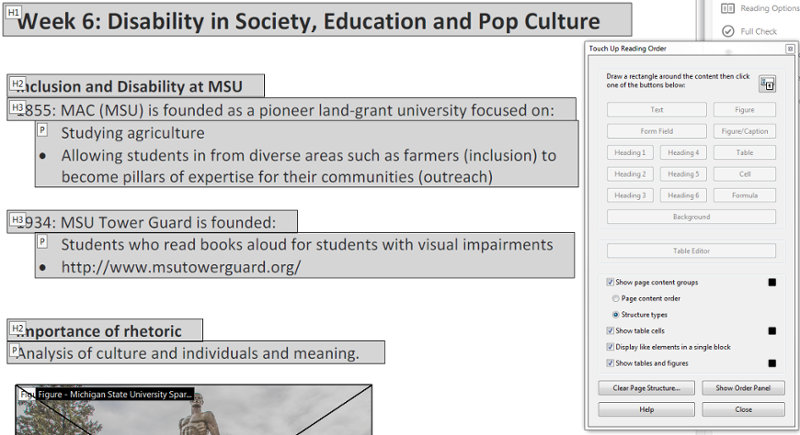
“Close” when finished.
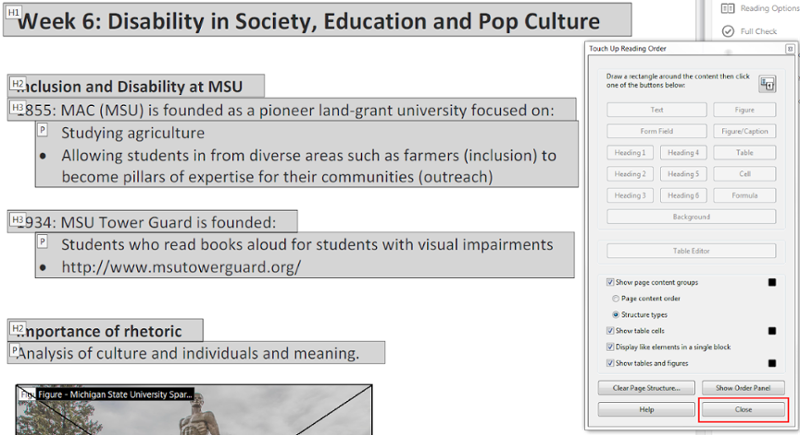
PDF: How to Save PDF
It is important to save a PDF’s document title to match the title of the document. This will allow individuals who use assistive technology to properly identify the document they are looking at.
How to add a Document Title to a PDF:
Go to File, select “Properties.”
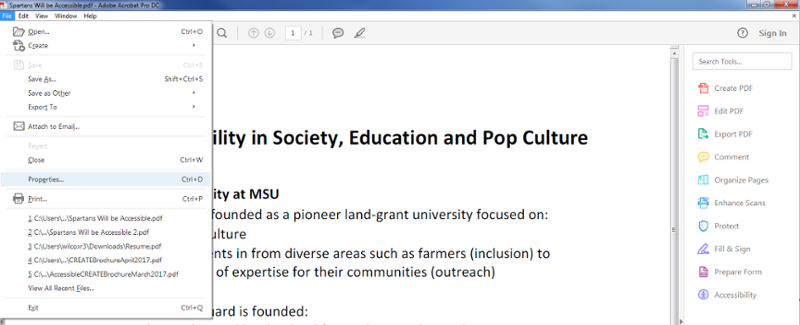
A "Document Properties" box will appear.
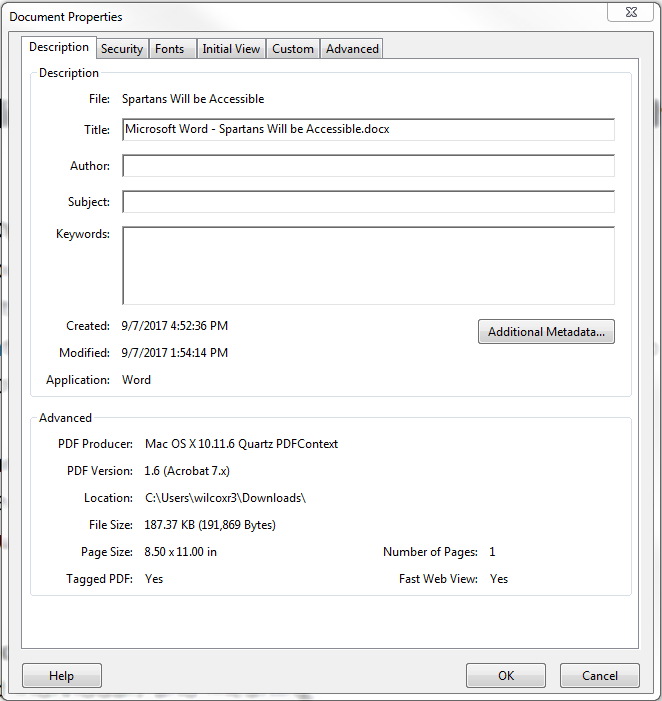
In the "Description" tab, in the "Title" field, write the Title of the document.
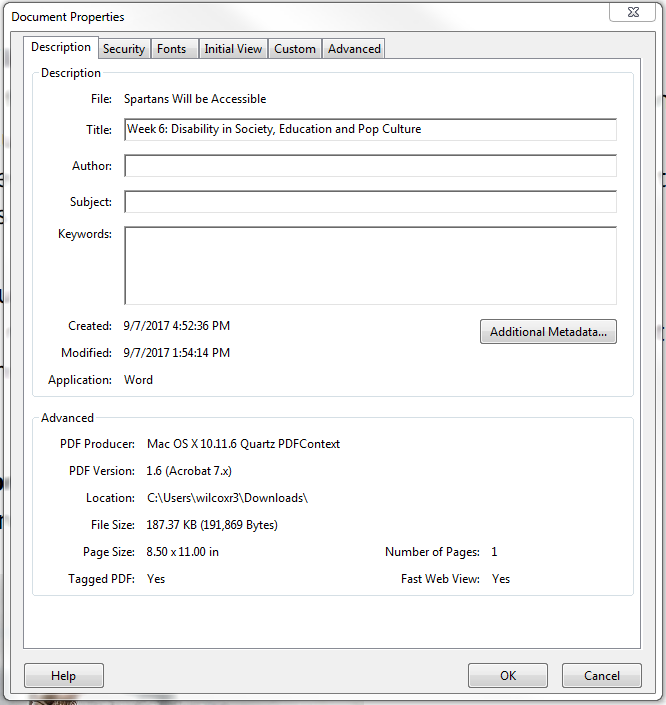
In the "Initial View" tab, under show, arrow down to Document Title.
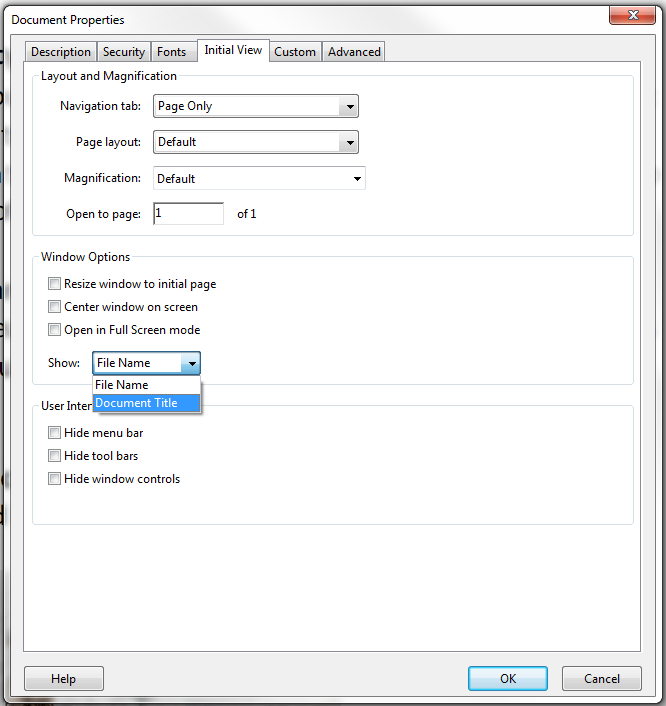
Select “OK.”
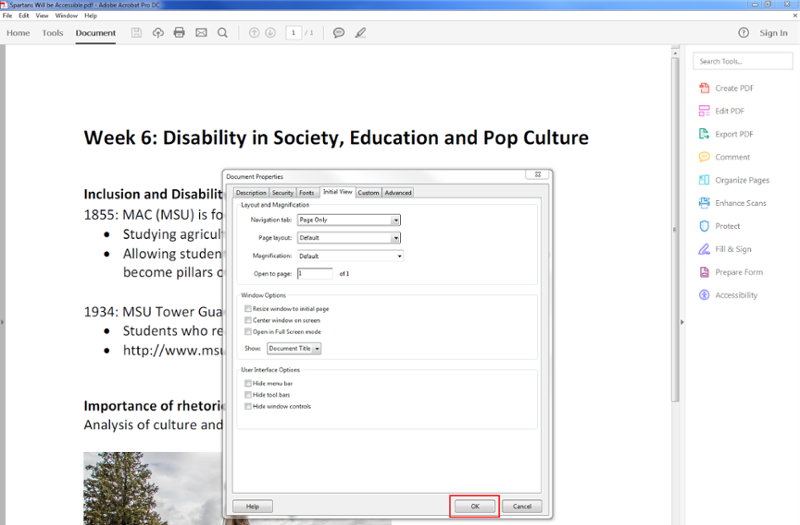
PDF: Reading Order
The reading order is the order in which headings style elements on a page are read by assistive technology. Reading order is programmatic and should generally be read top, down, left, right for English text/diagrams.
NOTE: To edit a PDF document, it is a requirement to use Adobe Acrobat Pro, NOT Acrobat Reader. Accessibility tools are present only in Acrobat Pro.
To enable Accessibility tools, select “Tools,” located to the right of the Home tab. Scroll down to Protect & Standardize. Select “Add” or click and drag the Accessibility icon to the right sidebar. Accessibility tools should now be added as a shortcut.
How to edit and change the reading order in a PDF document using Adobe Acrobat Pro DC:
Select the “Accessibility” icon to use the accessibility tools.
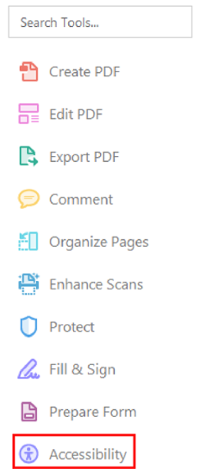
On the bottom, select “Reading Order.”
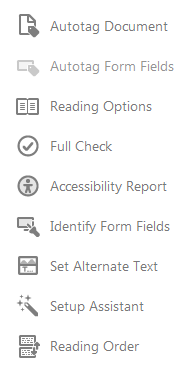
A "Touch Up Reading Order" panel will appear. Check "Page Content Order." REMINDER: Reading Order should generally be completed after Heading Styles are established.
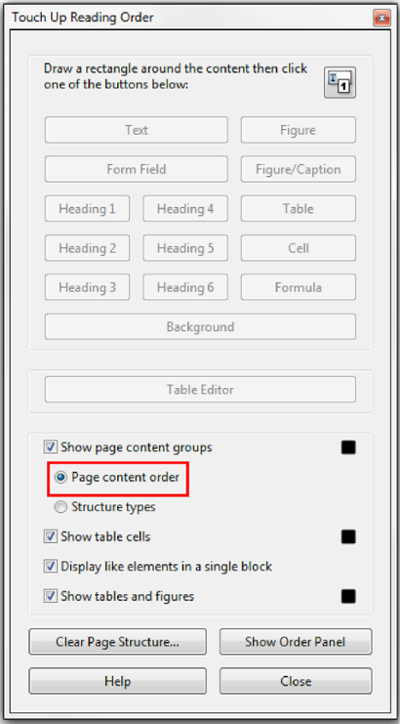
Select “Show Order Panel” on the "Touch Up Reading Order" panel.
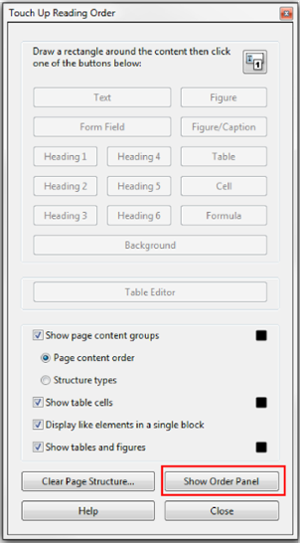
An Order panel will appear on the left. This shows the pages in a PDF document and the order that content is read, when using assistive technology.
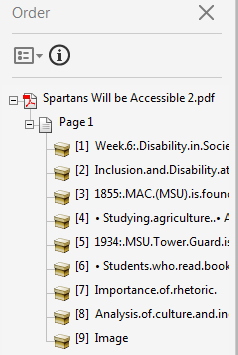
To change the reading order, click and drag the item in the Order panel to the correct order.

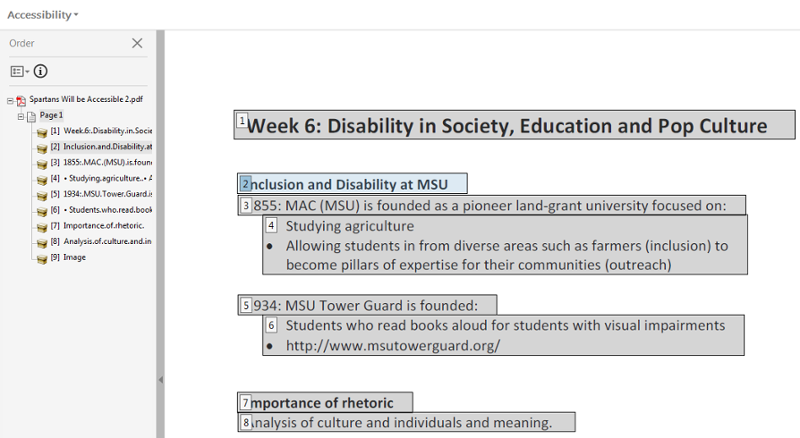
Close (X) the Order sidebar when finished.
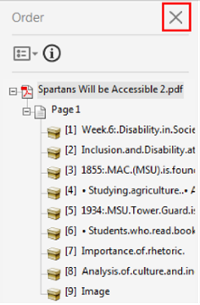
Select “Close” when finished.
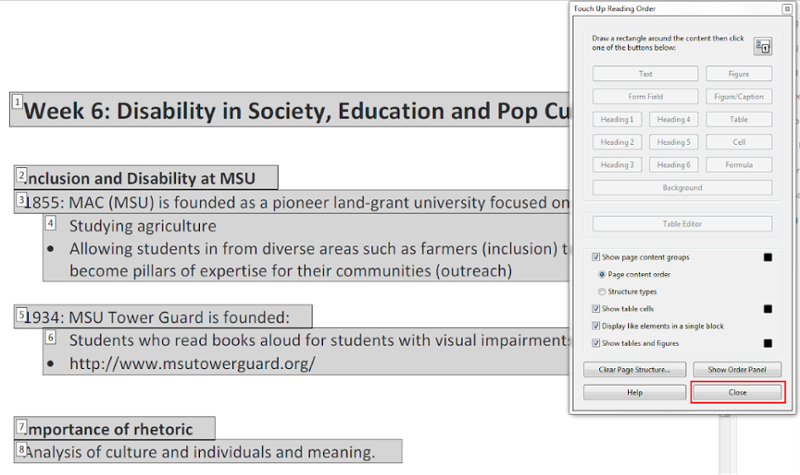
PDF: Tables
When creating tables, be sure to use a simple table structure, with column and row header information. This will allow individuals with assistive technology to understand the information the table provides and keep track of their location in the table.
Tips to create accessible tables:
- Include a title to describe what the table is representing
- Include at least one header row
- Do not leave blank rows or columns
- Do not split cells or merge cells
- Do not create nested tables
- Include alternative text
Additional items to consider:
- Color contrast
- If you have a table that has been embedded as an image, it is suggested to recreate the table in PowerPoint. This will allow an individual with assistive technology to navigate through the table, cell-by-cell. Also, it is more difficult to add alternative text to a table as an image, since it can get lengthy and provide an inaccurate representation of the data.
- Do not make the table too large. Complex tables can be difficult for readers to follow and comprehend, especially for individuals with assistive technology who have to remember headers.
NOTE: To edit a PDF document, it is a requirement to use Adobe Acrobat Pro, NOT Acrobat Reader. Accessibility tools are present only in Acrobat Pro.
Due to copyright issues, you cannot alter the context of a document unless it is for educational purposes or with permission from the creator.
To enable Edit PDF, select “Tools,” located to the right of the Home tab. Under Create & Edit select “Add” or click and drag the Edit PDF icon to the right sidebar. Edit PDF should now be added as a shortcut.
How to add table structure to a table in Adobe Acrobat Pro:
REMINDER: The table must be tagged as a table first. Go to Heading Styles (PC) tutorial to learn how to tag a table as a table.
Select the “Accessibility” icon to use the accessibility tools.
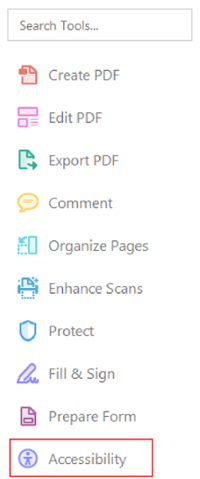
On the bottom, select “Reading Order.”
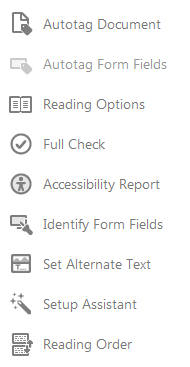
Select the table, select “Table Editor” on the "Touch Up Reading Order" Panel or right-click on "Table," select “Table Editor.”
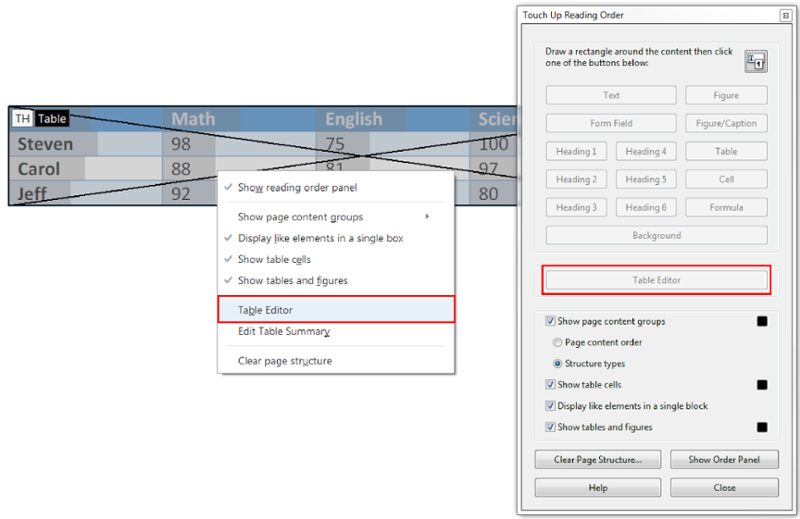
The table cells will be highlighted. Select a cell, right click, select “Table Properties.” NOTE: Can select multiple rows using the shift button.

A "Table Cell Properties" panel will appear.
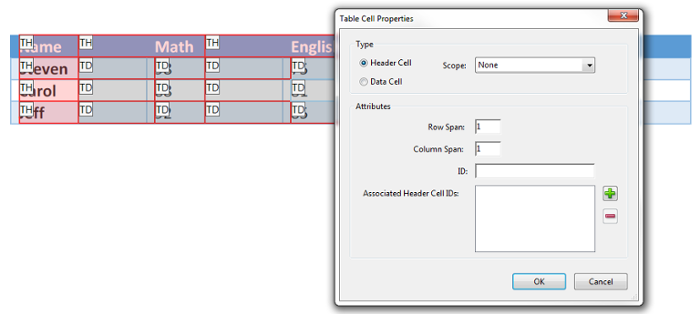
Assign the cell to a data cell or a header cell. For header cells, define a scope to dictate which cells the header is. For example: column, row or both.
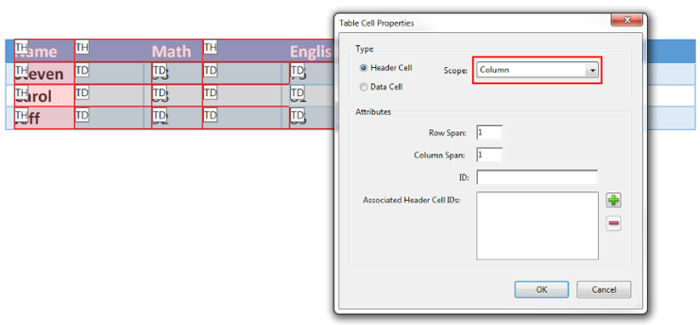
Go through the table and assign each cell a header or data cell.
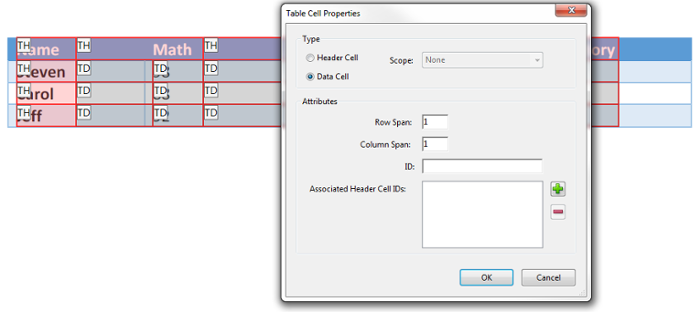
Select “OK” when finished.
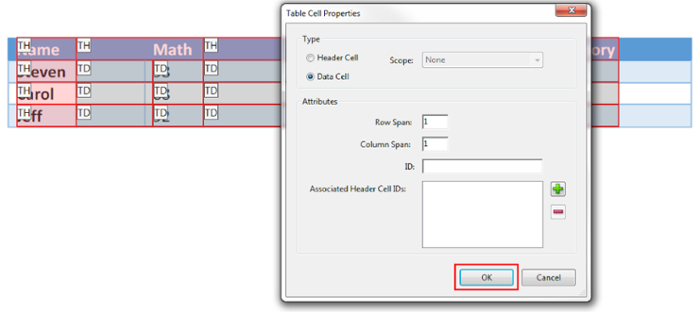
“Close” when finished.
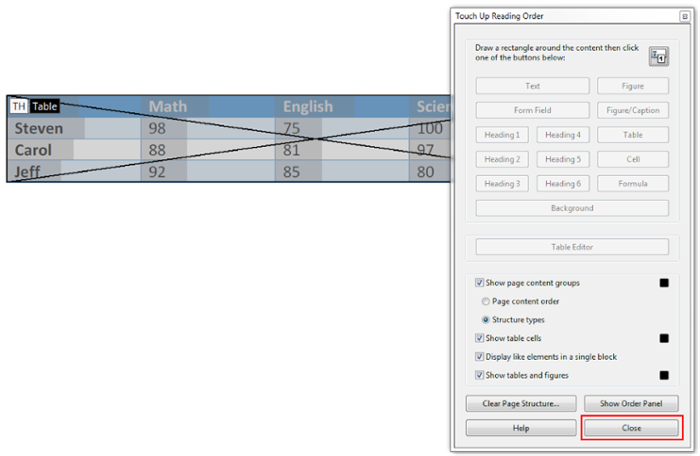
How to know which cell is a header cell or a data cell in Adobe Acrobat Pro:
In the Table Editor, right-click on the table, select “Table Editor Options.”

Check “Show Cell Type.” TH (heading cell) or TD (data cell).
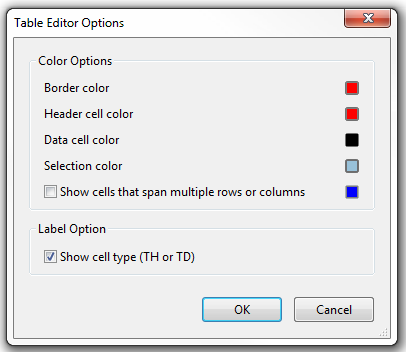
Select “OK” when finished.
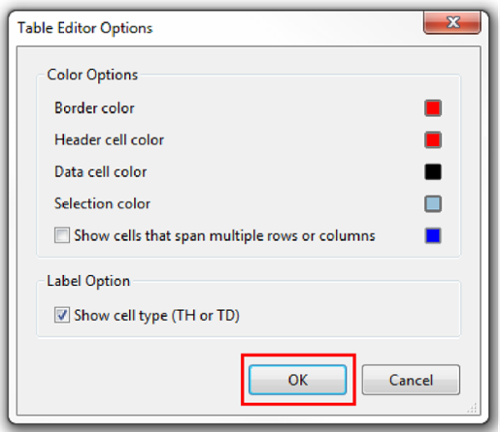
If you have a complex data table, we recommend adding a table summary. Table summaries act similarly to alt text. It briefly describes the table within the context that it appears.
How to add a table summary to a table in Adobe Acrobat Pro:
Select the table, then select “Edit Table Summary.”
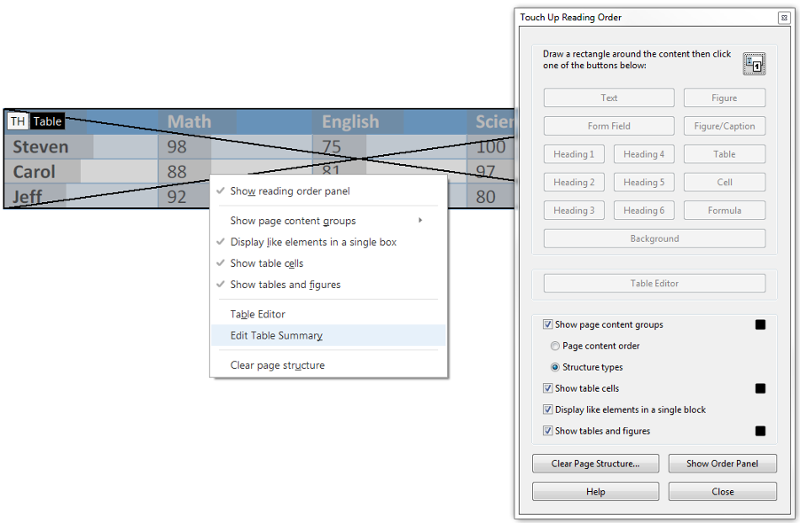
A Table Summary panel will appear. Write a brief description describing the table.
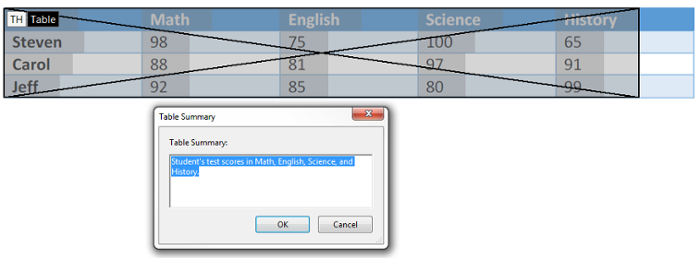
Select “OK” when finished.
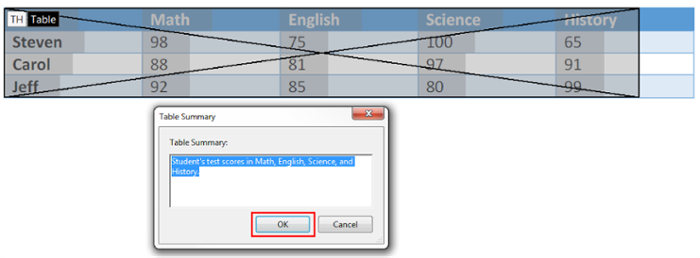
Select “Close” when finished.
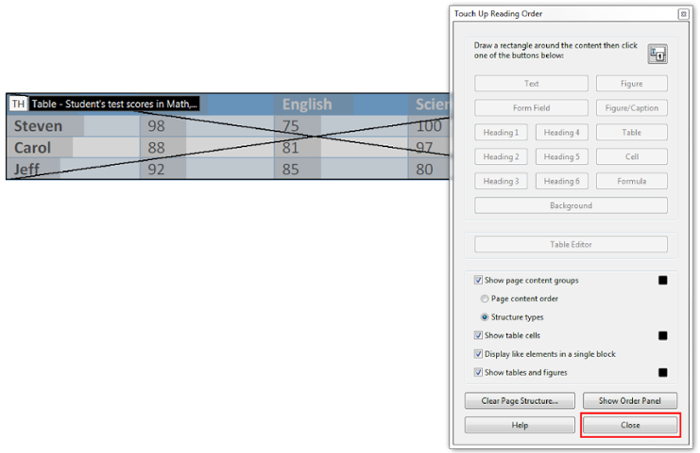
PDF: Text and Contrast
Color is an effective way to incorporate design aspects into your documents. However, it is important to make sure that font and images have a strong contrast against the background. This helps visually impaired users to read and understand the content.
WCAG requires a contrast ratio of 4.5:1 or above for normal text and 3:1 or above for large text. Large text is defined as 14 point and bold text or 18 point text or larger.
Things to avoid:
- Decorative fonts
- Using italics
- Capital letters
NOTE: To edit a PDF document, it is a requirement to use Adobe Acrobat Pro, NOT Acrobat Reader. Accessibility tools are present only in Acrobat Pro.
Due to copyright issues, you cannot alter the context of a document unless it is for educational purposes or with permission from the creator.
To enable Edit PDF, select “Tools,” located to the right of the Home tab. Under Create & Edit select “Add” or click and drag the Edit PDF icon to the right sidebar. Edit PDF should now be added as a shortcut.
Edit PDF will display the hex color of text.
Select “Edit PDF” on the right-side toolbar.
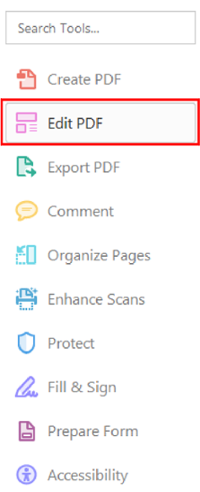
Under Format on the right side, select the font color square.
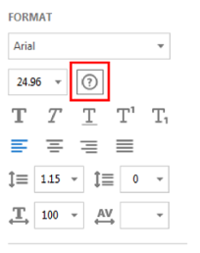
A drop-down of colors will appear. Select “Other Color.”
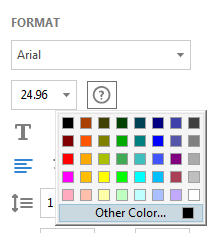
A Color panel will appear. Copy and paste the RGB into the resources below to check for color contrast.
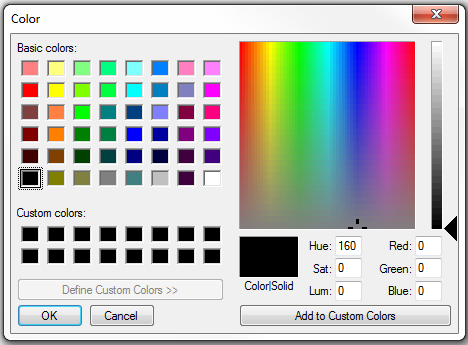
PDF: Text Styles
Text styles is the use of using more than color to denote the differences between content and the rest of the document. Meaning cannot be denoted by color alone. A way around this would be to include text and color, shape and color, or bold and underlined and color. This will allow a visually impaired individual to identify the differences between content meaning.
Wrong:
Turn in your final exam by Friday at 5 p.m. (In this example, Friday at 5 p.m. is colored red for emphasis.)
Correct:
Turn in your final exam by Friday at 5 p.m. (In this example, Friday at 5 p.m. is bold.)
Wrong:
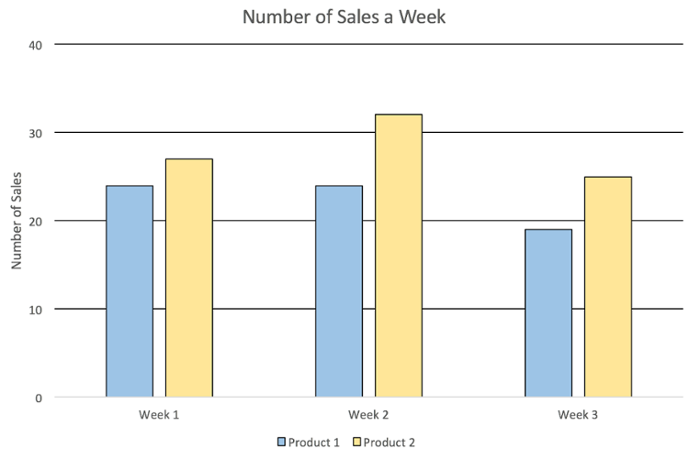
Correct:
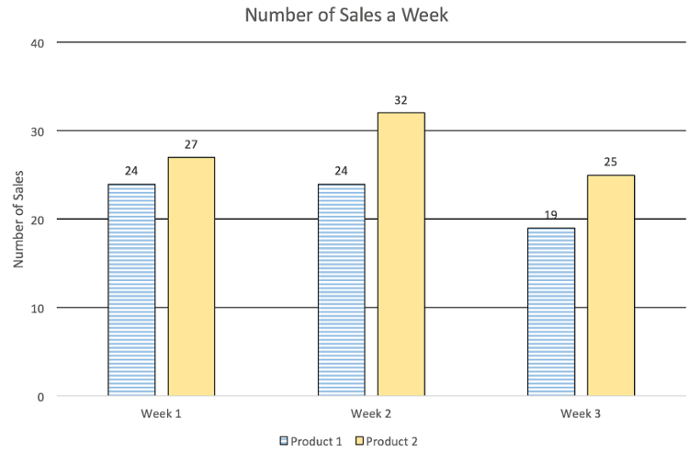
NOTE: To edit a PDF document, it is a requirement to use Adobe Acrobat Pro, NOT Acrobat Reader. Accessibility tools are present only in Acrobat Pro.
Due to copyright issues, you cannot alter the context of a document unless it is for educational purposes.
To enable Edit PDF, select “Tools,” located to the right of the Home tab. Under Create & Edit, select “Add” or click and drag the Edit PDF icon to the right sidebar. Edit PDF should now be added as a shortcut.
How to add bold and underline to text in a PDF document in Adobe Acrobat Pro:
Select “Edit PDF” on the right-side tool bar.
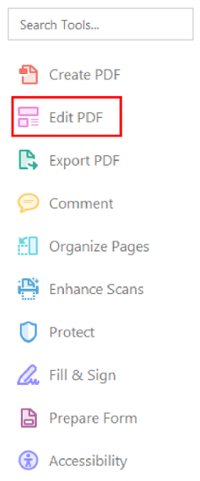
Highlight the text.
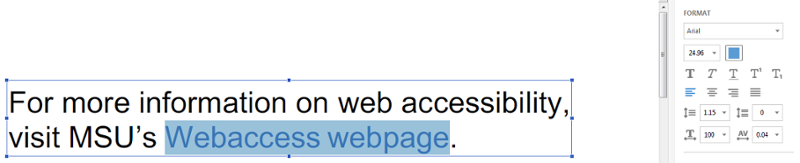
On the right side is a "Format" sidebar. Select the "T" that is bolded and the "T" with an underline.
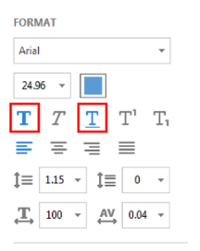
The text should be bolded with an underline.
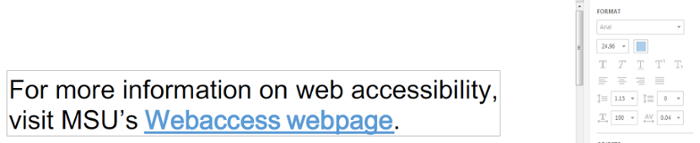
Close (X) the Edit PDF sidebar when finished.
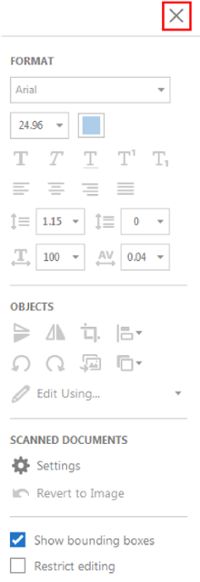
Adding text styles to a graph in Adobe Acrobat Pro:
REMINDER: Change the pattern fill in a chart before adding it to the document.
Replace the current graph with a graph that has text styles. Delete the old graph and add the new graph as an image.
Select “Edit PDF” on the right-side tool bar.
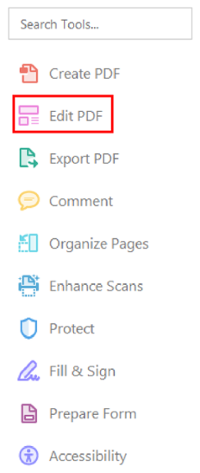
Select the graph.
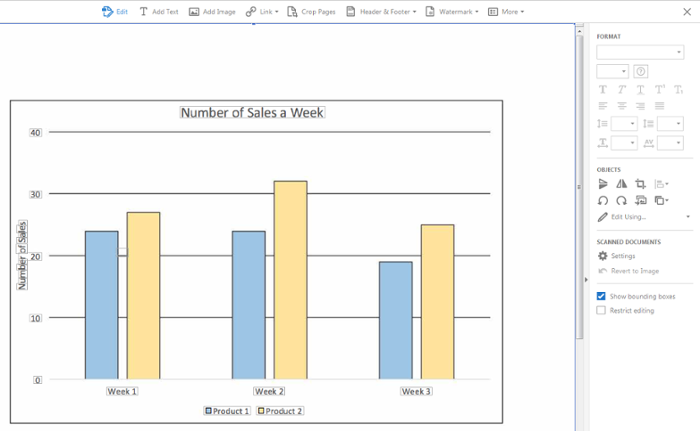
Delete the graph.
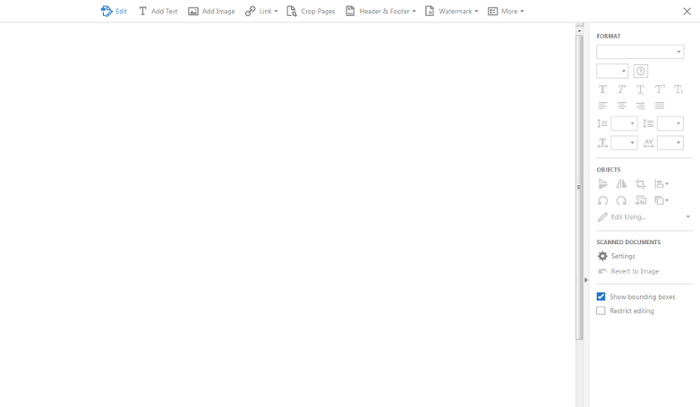
and save the new graph with text styles to your desktop. In the "Edit PDF" navigation menu, select “Add Image.”

Choose the correct image, select “Open.”
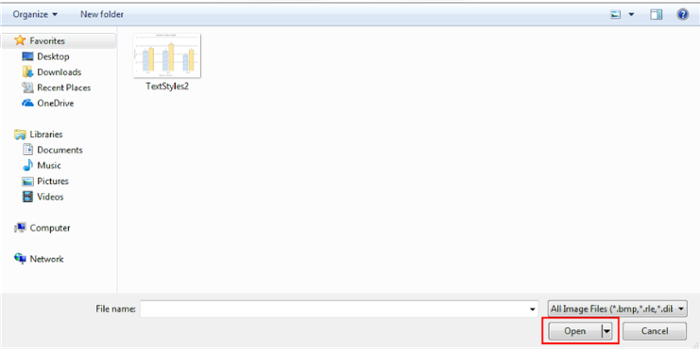
Place the image in the appropriate location.
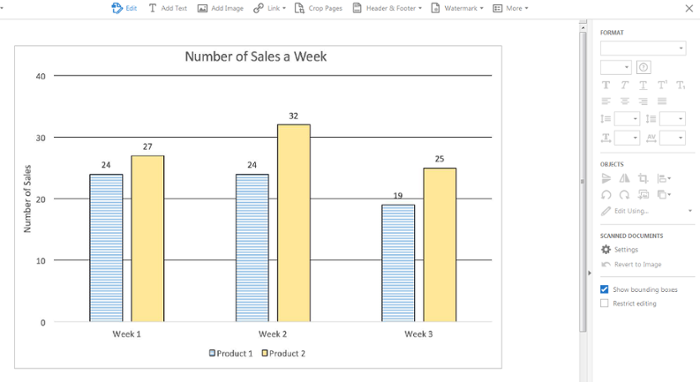
Close (X) the Edit PDF sidebar when finished.
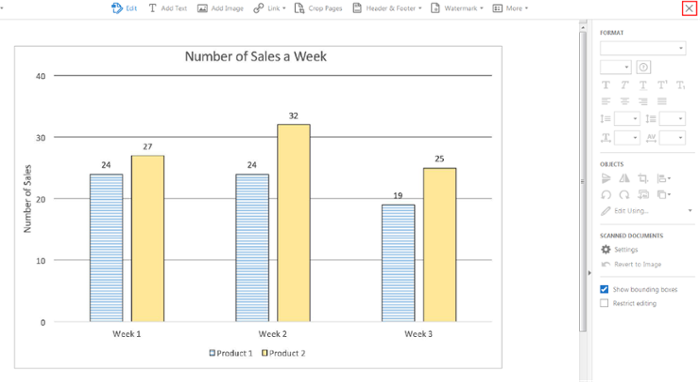
OR
- Add data labels to the graph by adding a textbox
Select “Edit PDF” on the right-side tool bar.
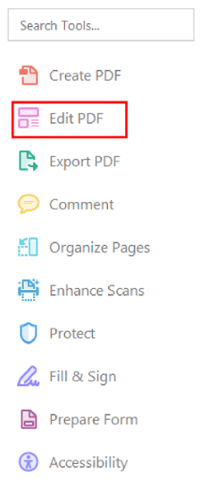
In the Edit PDF navigation menu, select “Add Text.”

Click and drag text box over a bar, type in the appropriate information.
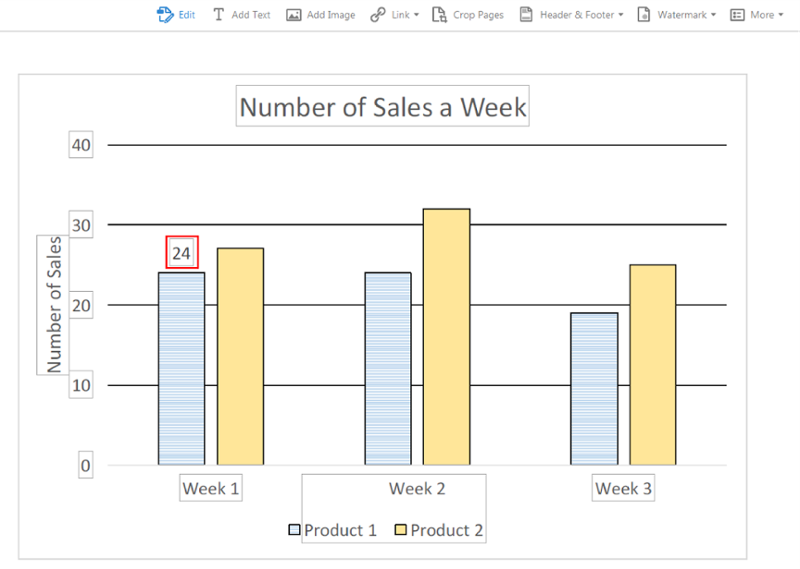
Continue for the rest of the graph.
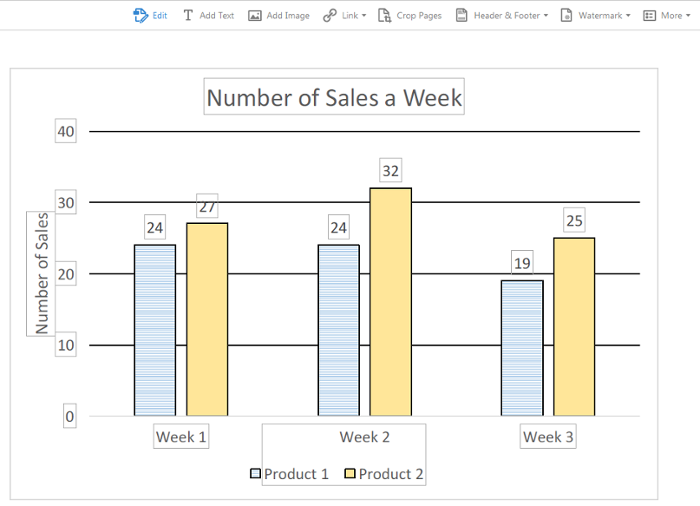
Close (X) the Edit PDF sidebar when finished.
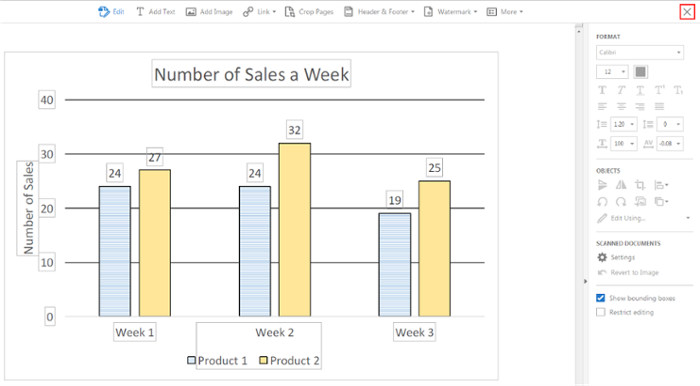
PDF: Accessibility Checker
Adobe Acrobat contains a built-in accessibility tool. This allows users to perform a double-check on their document to ensure that they have included all basic accessibility practices in their document.
How to access the built-in accessibility checker:
Navigate to the "tools" bar located in the top right corner.
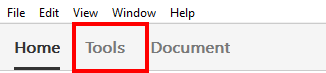
Scroll down to the bottom of the page and find the accessibility button. Click on the "Add" button located underneath.
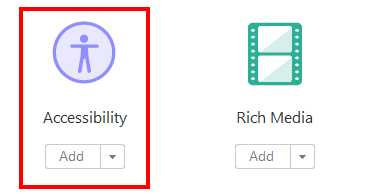
At the bottom of the tools shortcut bar located on the right side of the page, the accessibility tool option will now be displayed on the bottom of the list.
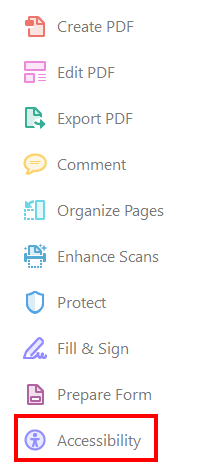
Click on the "Accessibility" button. Then select the "Full Check" option.
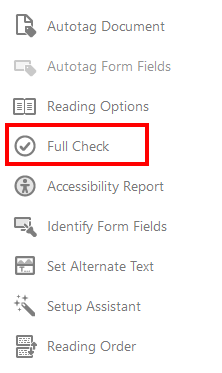
A pop-up box will appear. In the bottom right-hand corner, select the "Start Checking" button. This will run the tool and identify any errors that might still be left in the document.