Introduction
Microsoft Publisher is a layout program for creating printable items such as fliers, brochures, and posters. Whether sending the Publisher file to someone else, or exporting your files as a PDF, adding basic accessibility features to your document will enhance the usability for all users.
Alternative Text
Alternative Text, or Alt Text, is text used to describe images to an electronic screen reader. The text is not displayed on the screen, but exists within the code. When writing alt text, imagine describing an image over the phone to a friend.
- Right-click on the image.
- Select Format Picture.
- Select the Alt Text tab.
- In the Alternative Text dialogue box, enter your alt text. Alt text should describe the content of the image, conveying the purpose of the image. Decorative images do not need alt text. Any image that serves to convey meaningful information requires alt text.
- Select OK.
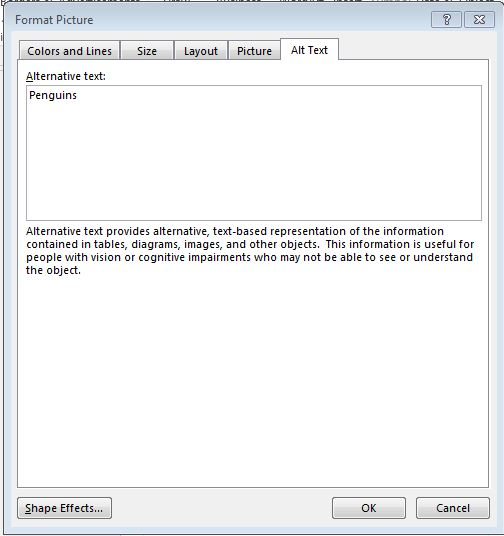
Reading Order
An appropriate reading order should be created for every document made through Publisher. Reading order should reflect the document author's intended reading order for users who do not have visual impairments. A reading order that is done correctly will allow screen reader users to interact with content equally.
- Select your object.
- Select Picture Tools, and then Format.
- Select the Bring Forward drop-down menu.
- Select Bring to Front.

The reading order starts with the first object to be brought to the front, and follows with the next object brought to the front.
For example, if you have a page with two objects, a title and a text box, and you want the title of the page to be read first, you must first Bring to Front the title and then Bring to Front the text box to have the order start from the title and end at the text box. The first object to be brought to the front of the reading order will be read first, with the second object brought to the front being read next, etc.
Exporting to PDF
Anything created in Publisher that would need to be sent out to a large number of people will need to be converted into a PDF. When in a PDF, the accessibility rules begin to apply and you can use the Create Accessible Adobe PDF tutorial.
Select Save As, choose PDF, select strong from the file format drop-down menu, and then select Options.

Check the Document structure tags for accessibility checkbox.
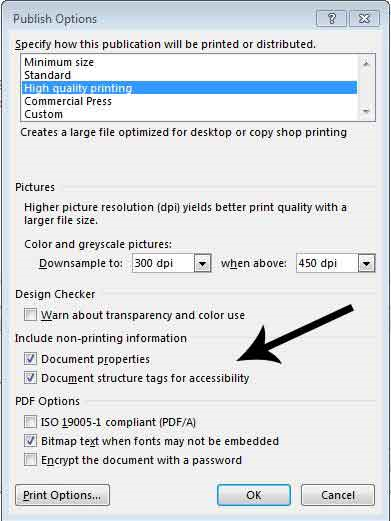
Select OK, and then select Save.
If you simply choose Save as Adobe PDF, all accessibility features that you added through the above instructions will not be saved as you export to PDF.